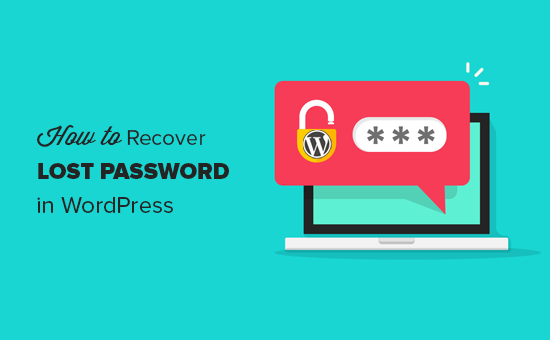
هل نسيت كلمة مرور WordPress الخاصة بك وتريد الآن استعادة كلمة المرور المفقودة؟ حتى أكثر الأشخاص ذكاءً من الناحية التقنية ينسون كلمات المرور الخاصة بهم بين الحين والآخر. لهذا السبب يجعل WordPress من السهل جدًا استعادة كلمة المرور المفقودة بأمان. في هذه المقالة ، سنوضح لك كيفية استرداد كلمة المرور المفقودة بسهولة في WordPress.
كيفية استعادة كلمة المرور المفقودة في WordPress
أولاً ، انتقل إلى شاشة تسجيل الدخول لمدونة WordPress الخاصة بك. توجد صفحة تسجيل الدخول لمدونة WordPress الخاصة بك على
http://www.example.com/login/
استبدل www.example.com بعنوان موقعك على الويب. شاشة تسجيل الدخول إلى WordPress لديك هل فقدت كلمة المرور الخاصة بك؟ رابط أسفل نموذج تسجيل الدخول مباشرة. انظر اللقطة في الاسفل:

انقر فوق هل فقدت كلمة المرور الخاصة بك؟ حلقة الوصل. سينقلك هذا إلى صفحة أخرى حيث سيُطلب منك تقديم اسم مستخدم WordPress أو عنوان بريدك الإلكتروني.

أدخل اسم المستخدم الذي تستخدمه لتسجيل الدخول إلى مدونة WordPress الخاصة بك. يمكنك أيضًا تقديم عنوان البريد الإلكتروني الذي استخدمته أثناء التثبيت أو التسجيل على مدونة WordPress الخاصة بك. بعد إدخال اسم المستخدم أو عنوان البريد الإلكتروني ، انقر على زر الحصول على كلمة مرور جديدة .
بمجرد إدخال اسم مستخدم أو عنوان بريد إلكتروني صالح ، سيرسل WordPress بريدًا إلكترونيًا إلى عنوان البريد الإلكتروني المرتبط بهذا الحساب. سيعرض لك أيضًا إشعار “تحقق من بريدك الإلكتروني للحصول على رابط التأكيد” على شاشة تسجيل الدخول.

تحقق من صندوق بريدك الإلكتروني ، سيكون هناك بريد إلكتروني بالموضوع [Your Blog Title] إعادة تعيين كلمة المرور . انتظر لبضع دقائق إذا كنت لا ترى على الفور البريد الإلكتروني في صندوق الوارد الخاص بك. إذا كنت لا تزال لا ترى بريدًا إلكترونيًا ، فتحقق من مجلد البريد العشوائي أو البريد غير الهام .
عندما تتلقى البريد الإلكتروني ، سيكون له رسالة مشابهة لما يلي:
Someone requested that the password be reset for the following account:
http://www.your-website-url.com/
Username: your-username
If this was a mistake, just ignore this email and nothing will happen.
To reset your password, visit the following address:
<http://www.your-website-url.com/wp-login.php?action=rp&key=xxxyyyzzz1112223&login=your-username>
انقر فوق الارتباط الثاني لإعادة تعيين كلمة المرور الخاصة بك. سيعيدك هذا الرابط إلى موقع الويب الخاص بك ويسمح لك بإدخال كلمة مرور جديدة لحساب WordPress الخاص بك.

كلمة المرور القوية تتكون من أكثر من 8 أحرف ، وتحتوي على أحرف كبيرة وصغيرة ، مع أرقام وأحرف خاصة مثل! “؟ $٪ ^ &.
بمجرد إدخال كلمة المرور ، اضغط على زر إعادة تعيين كلمة المرور . سترى إشعار “تمت إعادة تعيين كلمة المرور الخاصة بك. تسجيل الدخول “ .

تهانينا ، لقد نجحت في إعادة تعيين كلمة مرور WordPress الخاصة بك. انقر على رابط “تسجيل الدخول” لتسجيل الدخول إلى مدونة WordPress الخاصة بك باستخدام كلمة المرور الجديدة.
نصيحة إضافية حول إدارة كلمة مرور WordPress
قد يكون إدخال كلمة المرور في كل مرة تقوم فيها بتسجيل الدخول إلى مدونة WordPress الخاصة بك أمرًا مزعجًا. ومع ذلك ، إذا قمت دائمًا بتسجيل الدخول إلى مدونة WordPress الخاصة بك من أجهزتك الخاصة باستخدام اتصال الإنترنت بالمنزل ، فيمكنك منع WordPress من نسيانك باستخدام المكون الإضافي Always Remember Me. سيقوم هذا المكون الإضافي بالتحقق من مربع تذكرني أسفل شاشة تسجيل الدخول الخاصة بك. لذلك بمجرد تسجيل الدخول إلى WordPress الخاص بك ، ستظل مسجلاً للدخول لفترة طويلة ما لم تمسح ملفات تعريف الارتباط في متصفحك.
