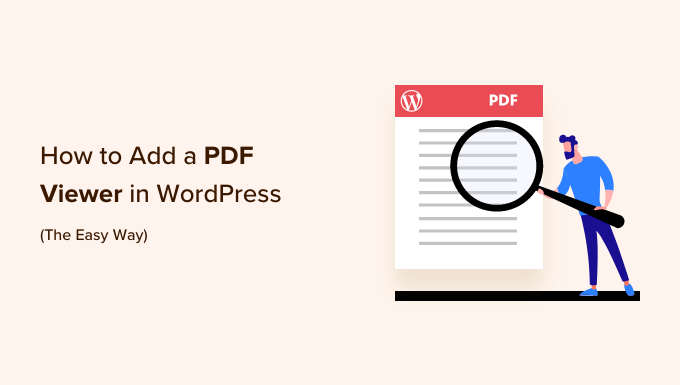
هل تريد إضافة عارض PDF في WordPress؟
من خلال تضمين ملفات PDF في موقع الويب الخاص بك ، يمكنك التأكد من أن هذه الملفات لها دائما نفس التخطيط ، بغض النظر عن الجهاز الذي يستخدمه الزائر. يمكن لهذه الملفات أيضا الاحتفاظ بالأشخاص على موقع الويب الخاص بك لفترة أطول وإضافة قيمة لاستخداماتك.
في هذه المقالة ، سنوضح لك كيفية إضافة عارض PDF في WordPress.
لماذا تحتاج إلى عارض PDF في WordPress؟
تستخدم العديد من مواقع الويب ملفات PDF لمشاركة المعلومات حول خدماتها ومنتجاتها. على سبيل المثال ، غالبا ما ينشر أصحاب المطاعم قائمتهم كملف PDF عبر الإنترنت.
يمكنك دائما تحميل ملف PDF إلى موقع الويب الخاص بك ثم إضافة رابط تنزيل في WordPress.
ومع ذلك ، هذه ليست أفضل تجربة مستخدم للأشخاص الذين يرغبون في إلقاء نظرة سريعة على مستند PDF. على سبيل المثال ، قد يفضل شخص يخطط لزيارة مطعمك قراءة قائمة PDF على موقع الويب الخاص بك بدلا من تنزيل نسخة على جهاز الكمبيوتر الخاص به.
بدلا من ذلك ، يمكنك إضافة عارض PDF في WordPress ثم عرض ملفات PDF مباشرة على موقع الويب الخاص بك. يتيح ذلك للزوار رؤية المستند دون تنزيله على أجهزة الكمبيوتر الخاصة بهم ، والتي غالبا ما تكون أسرع وأسهل. هذا ينطبق بشكل خاص على الزوار الذين يستخدمون الهواتف الذكية أو الأجهزة اللوحية.
كما أنه يحافظ على الزوار على موقع الويب الخاص بك ، مما قد يزيد من مشاهدات صفحتك ويقلل من معدل الارتداد.
مع ما يقال ، دعنا نرى كيف يمكنك بسهولة إضافة عارض PDF إلى WordPress. ما عليك سوى استخدام الروابط السريعة للانتقال مباشرة إلى الطريقة التي تريد استخدامها.
الطريقة 1. إضافة عارض PDF باستخدام محرر المكونات (سهل)
أسهل طريقة لإظهار ملفات PDF على موقع WordPress الخاص بك هي استخدام كتلة الملف المضمنة.
لا تتطلب هذه الطريقة اضافة خاصة ، ولكن يمكنك فقط تخصيص العارض بعدة طرق. إذا كنت تريد المزيد من التخصيصات والميزات المتقدمة ، فإننا نوصي باستخدام إضافة بدلا من ذلك.
للبدء ، ما عليك سوى فتح الصفحة أو المنشور حيث تريد إضافة عارض PDF في محرر المحتوى ثم النقر فوق الزر “+” لإضافة كتلة جديدة.
بعد ذلك ، ابدأ في كتابة “ملف” وحدد الكتلة اليمنى عند ظهورها.

إذا كنت قد قمت بالفعل بتحميل ملف PDF الخاص بك إلى مكتبة وسائط WordPress ، فانقر فوق الزر “مكتبة الوسائط”. يمكنك عندئذ تحديد PDF الذي تريد دمجه.
إذا لم تكن قد قمت بالفعل بتحميل ملف PDF ، فانقر فوق “تحميل” ثم اختر ملفا من جهاز الكمبيوتر الخاص بك.

سيختار WordPress تلقائيا حجما لملف PDF المضمن.
لاحظ أن العرض الافتراضي قد لا يعرض المستند بالكامل ، لكن كتلة “ملف” تتضمن شريط أدوات يسمح للزوار بتكبير المستند وتصغيره. يمكنهم أيضا التمرير عبر ملف PDF لرؤية المزيد من المحتوى.

إذا كنت تفضل ذلك ، فيمكنك تغيير ارتفاع عارض PDF لإظهار أكثر أو أقل من المستند المضمن.
للقيام بذلك ، ما عليك سوى استخدام شريط التمرير “الارتفاع بالبكسل” في القائمة اليمنى.

في بعض الأحيان ، قد يرغب الزوار في تنزيل ملف PDF بحيث يكون دائما بالقرب منهم. على سبيل المثال ، قد يرغب العملاء في تنزيل دليل المستخدم لمنتجك الأكثر شيوعا أو جدول البرمجة لحدث أو مؤتمر قادم.
بشكل افتراضي ، يعرض WordPress رمز “تنزيل” في شريط الأدوات وزر أسفل ملف PDF.

يعد الزر “تنزيل” الموجود أسفل ملف PDF مفيدا للزوار الذين ليسوا على دراية بأيقونات شريط أدوات PDF المختلفة. من خلال إظهار زر “تنزيل” ، سيفهم الزوار على الفور أن هذا الملف غير مرتبط بموقعك وحده.
مع وضع ذلك في الاعتبار ، قد ترغب في ترك الزر “تنزيل” ممكنا. ومع ذلك ، إذا كنت لا ترغب في تضمين هذا المحتوى المكرر ، فيمكنك النقر لتعطيل مفتاح التبديل “إظهار زر التنزيل”.

عندما تكون راضيا عن كيفية إعداد ملف PDF ، انقر فوق “تحديث” أو “نشر” لإجراء تغييراتك مباشرة.
الآن إذا قمت بزيارة موقع WordPress الخاص بك ، فسترى عارض PDF يعمل.

الطريقة 2. أضف عارض PDF في WordPress باستخدام إضافة (أكثر قابلية للتخصيص)
يجب أن تكون كتلة ملف WordPress المضمنة مناسبة تماما لمواقع الويب التي تريد ببساطة تضمين بعض ملفات PDF. ومع ذلك ، إذا كنت تريد مزيدا من التحكم في العارض ، فغالبا ما يكون من المنطقي استخدام إضافة بدلا من ذلك.
يعد PDF.js Viewer أحد أفضل اضافات PDF ل WordPress. يسمح لك بتغيير ارتفاع وعرض عارض PDF ، وإزالة الأزرار من شريط أدوات PDF.
كما يأتي مع وضع ملء الشاشة ، وهو مثالي لعرض مستندات أطول مثل الكتب الإلكترونية وأدلة المستخدم.

أولا ، ستحتاج إلى تثبيت عارض PDF .js وتنشيطه. إذا كنت بحاجة إلى مساعدة ، فيرجى الاطلاع على دليلنا حول كيفية تثبيت اضافة WordPress.
عند التنشيط ، انتقل إلى الإعدادات » عارض PDFjs لتكوين إعدادات الإضافة.

في معظم الأوقات، يمكنك تجاوز تلك الإعدادات الافتراضية عند دمج كل PDF. على سبيل المثال، يمكنك تغيير إعدادات PDF منفردة للحجم أو المقياس.
ومع ذلك ، ما زلنا نوصي بتغيير الإعدادات الافتراضية لتتناسب بشكل أفضل مع متطلباتك الخاصة ، حيث يمكن أن يوفر لك ذلك الكثير من الوقت والجهد.
بشكل افتراضي ، يتضمن الإضافة أزرار التنزيل والطباعة والبحث في شريط أدوات PDF. إذا كنت ترغب في إزالة أي من هذه الأزرار ، فما عليك سوى إلغاء تحديد المربع المجاور لها.

يمكنك أيضا تغيير ارتفاع وعرض التضمين الافتراضي و “مقياس المشاهد”.
يعرض عارض PDF.js الجاهز ملف PDF بدون أي شريط جانبي حتى يتمكن الزوار من رؤية المستند الكامل عند وصولهم إلى الصفحة. يمكنهم فتح الشريط الجانبي في أي وقت بالنقر فوق الزر “تبديل الشريط الجانبي” ، كما ترى في الصورة التالية.

إذا كنت تخطط لتضمين مستندات أطول أو ملفات PDF متعددة الصفحات ، فقد يكون من المفيد إظهار الشريط الجانبي افتراضيا.
للقيام بذلك ، ما عليك سوى فتح القائمة المنسدلة “وضع الصفحة” وتحديد إما الإبهام أو الإشارات المرجعية أو المرفقات.

يسمح عارض PDF.js للزوار بفتح ملف PDF في وضع ملء الشاشة. بشكل افتراضي ، يمكن للزوار فتح هذا الوضع بالنقر فوق رابط “عرض ملء الشاشة” أعلى ملف PDF المضمن.
لاستبدال النص برسائلك المخصصة ، ما عليك سوى الكتابة في حقل “نص رابط ملء الشاشة”.

يمكنك أيضا اختيار ما إذا كان الرابط يفتح في علامة تبويب جديدة باستخدام مربع “روابط ملء الشاشة في علامات تبويب جديدة”.
سيساعد إطلاق علامة تبويب جديدة في الحفاظ على الزوار على موقع الويب الخاص بك ، ولكنه قد يكون مزعجا لمستخدمي الأجهزة المحمولة والأجهزة اللوحية.

يسهل وضع ملء الشاشة قراءة المستندات الطويلة ، لذا نوصي بترك هذه الميزة ممكنة. ومع ذلك ، إذا كنت لا ترغب في استخدامه ، فيمكنك إلغاء تحديد المربع بجوار “إظهار رابط ملء الشاشة”.
عندما تكون راضيا عن كيفية إعداد الإضافة ، انقر فوق “حفظ التغييرات”.
أنت الآن جاهز لإضافة عارض PDF في WordPress. ما عليك سوى فتح الصفحة أو المنشور حيث تريد إظهار ملف PDF ثم النقر فوق الزر “+”.
يمكنك الآن البدء في كتابة “تضمين PDF.js Viewer” وتحديد الكتلة الصحيحة عند ظهورها.

بعد ذلك ، انقر فوق “اختيار PDF” لفتح مكتبة وسائط WordPress.
يمكنك الآن إما اختيار ملف PDF من المكتبة أو تحميل ملف من جهاز الكمبيوتر الخاص بك.

ستستخدم الإضافة إعداداتك الافتراضية ، ولكن يمكنك ضبط كيفية ظهور ملف PDF هذا وعمله باستخدام الإعدادات الموجودة في القائمة اليمنى.
هنا، يمكنك تغيير ارتفاع ملف PDF وعرضه ومقياسه. يمكنك أيضا إزالة رابط “عرض ملء الشاشة” أو تخصيصه.

أخيرا ، يمكنك اختيار إزالة أو إظهار الزرين “تنزيل” و “طباعة”.
عندما تكون راضيا عن كيفية إعداد ملف PDF ، ما عليك سوى النقر فوق “تحديث” أو “نشر”. يمكنك الآن زيارة مدونة WordPress أو موقع الويب الخاص بك لرؤية عارض PDF المضمن.

المكافأة: كيفية كسب المال من ملفات PDF المضمنة
إذا كانت لديك ملفات PDF عالية الجودة ومفيدة ، فيمكنك استخدامها لكسب المال عبر الإنترنت باستخدام WordPress.
بعد تضمين مستند PDF في موقعك على الويب، يمكنك تحويل تلك الصفحة أو النشر إلى محتوى حصري للأعضاء فقط. سيحتاج الزوار بعد ذلك إلى شراء عضوية للوصول إلى تلك الصفحة أو المنشور ، ومشاهدة ملف PDF المضمن.
أسهل طريقة لتحويل WordPress إلى موقع عضوية هي استخدام MemberPress. إنه أفضل إضافة لعضوية WordPress ويسمح لك بتحويل أي صفحة أو منشور إلى محتوى حصري للمشترك فقط ، بما في ذلك ملفات PDF المضمنة.

نقترح أيضا استخدام Easy Digital Downloads لإدارة وبيع ملفات PDF على موقع الويب الخاص بك. يمكنك بيع جميع أنواع السلع الرقمية بسهولة وتضمين ملفات PDF في صفحات المنتج كمعاينات أيضا.
نأمل أن تساعدك هذه المقالة في إضافة عارض PDF في WordPress.

