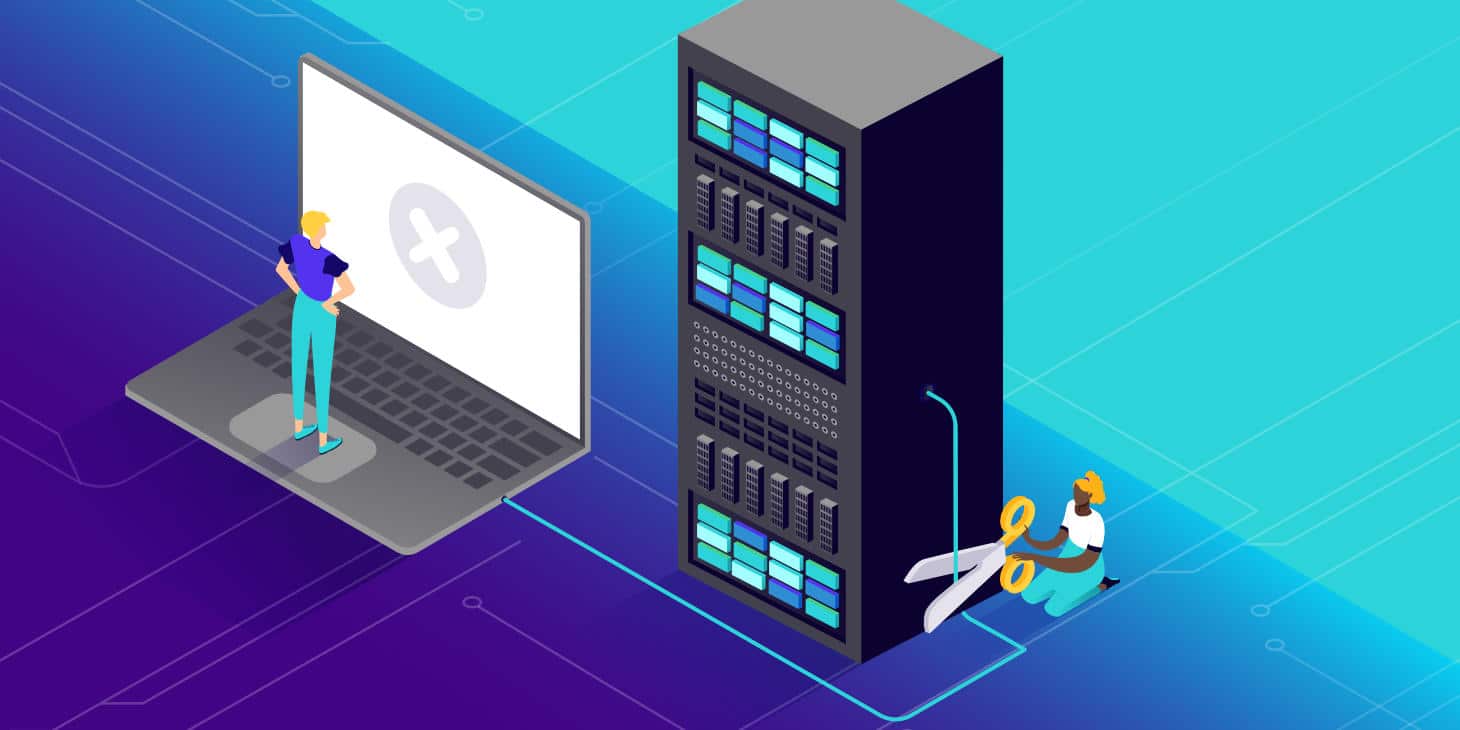
Internet connection problems are annoying, especially when working on an online project. The most common error that you see on the screen is “the DNS server is not responding”.
But what exactly is this error, and what can you do about it
DNS problems are common, but they can still make your work more difficult and your day more difficult. The good thing is that there are several options that you can choose to fix these DNS server issues. Let’s start with some basics first.
What is DNS ?
DNS, or the domain name system, is a directory used to convert domain names or hostnames to an IP (Internet Protocol) address. DNS allows users to access any website almost instantly and surf the internet.
However, systems that have problems with their DNS server cannot run web pages or access the internet.
“The DNS server is not responding” is still the most common error. This means that the system cannot connect to web pages because it fails to set the hostname and domain names correctly.
Users may see this error for various reasons, including simple ones such as incorrectly configured internet adapters and wrong DNS addresses. Therefore, there is not one type of problem that you will encounter while trying to solve the problem.
However, it is not difficult to identify and solve these problems if you know the appropriate methods.
What does it mean “the DNS server is not responding” ?
The error means that the system cannot access the internet because it could not connect to the DNS domain, which makes it inaccessible. People use different methods while trying to solve this problem.
For example, most people try to restart their internet router because it may be a minor problem with the wrong configuration, which they can solve immediately. In other cases, people also try to restart their computer to make sure that the system is connected to the internet correctly.
What can cause the DNS server to not respond to the error?
The following is a list of some possible causes of a DNS server connection problem:
The DNS provider
Available heavy traffic and server outages are common back-end network problems that can stop the internet on your device.
Problems
Router or modem problems with the router or modem can also cause problems with the DNS server. There are many fixes , such as checking Ethernet cables and ports to determine the main cause of the malfunction.
Hardware and network issues
Hardware problems can also cause problems with the DNS network connection. For example, if the server fails to correctly transfer information to the next server.
Problems
Antivirus problems with antivirus software can also cause the network connection to turn off correctly.
Although these simple fixes may work for some users, not everyone can benefit from them. Let’s find out some of the best ways to fix an unresponsive DNS server error that may appear on your computer systems.
9 troubleshooting steps for an unresponsive DNS server problem
1. Solving network problems on Windows
As you understand, DNS server problems are mainly due to network connection problems. However, solving these network problems works differently for Mac and Windows users. Copy the following steps to make sure that all possible DNS server problems have been resolved to optimize the internet connection.
Solving network problems on a computer
Access the Control Panel on your Windows system, find the network and the internet, click Network and Sharing Center (Network and Sharing Center).
- Select the Troubleshooting option and access your network settings by clicking on it.
- Click additional troubleshooting tools, and then click Internet connections to launch the troubleshooter.
- Users can also click on the internet icon at the bottom right of the screen and access troubleshooting by right-clicking on it.
- Wait for the system to run troubleshooting and check if the DNS server error has been resolved. If not, the system will display steps to repair the connection to help solve the problem.
Solving network problems on a Mac system
- Running Wireless Diagnostics on a Mac works a little differently than on Windows.
- Start by closing all applications and connecting to the internet with which you are having a DNS server problem.
- Click the “Options” button and access the Wi-Fi status listed on the screen. Access and choose the option to open the listed diagnostics.
- After that, check your network connection for possible problems and try to solve them by looking at the on-screen manual.
- The system will perform a quick scan, and you can view the status and details of each entry in the list by clicking on the information icon on the screen and selecting the summary from it.
These steps will probably solve your DNS server problems ; if not, proceed to the next method that we have listed below.
2. Try connecting on a different device
Often, problems with the DNS server can be caused by the presence of the wrong device, so you need to try to connect to another device. If the other device has access to the internet, it means that your primary device is defective.
However, users who do not have access to the internet are still likely to encounter a problem with their internet router.
It all depends on what kind of situation the user is facing, and the operation of this quick diagnostic method can help determine the correct cause. There is a simpler alternative. Users can use their mobile phone data to check if their internet devices are defective.
Users who can connect to the internet on either of the two options will know about the actual problem they are having with the internet connection.
3. Try another web browser
Problems with the DNS server are often caused by an incompatible web browser. There is a possibility that your browsers may have a connection problem, which is not immediately visible.
The easiest way to check if your web browser is the culprit is to try another browser. You can choose from popular browsers like Google, Opera, Safari, Mozilla Firefox, etc.
Users who continue to experience connection problems are likely to have a problem with something else. If you are using Google Chrome, try switching to Mozilla Firefox and check the same web pages that you would like to access.
The easiest way to solve a browser problem is to make the working browser your default search engine and reinstall the faulty Internet Browser. The program will help restore all the required files, which may solve the error of an unresponsive DNS server.
Users can make the newly installed Browser their default program and continue to use it instead.
4. Boot your computer in Safe Mode
The operating system (be it Windows or Mac) plays a fundamental role in the network connection, plays all the required files in the backend for surfing the internet.
Any problem can lead to a serious problem because the computer will not have enough files to connect to the internet, which will lead to problems with the DNS server.
You need to check whether DNS server problems arise due to connection problems from the operating system by booting the computer in Safe Mode. For this, users need to reboot the system in Safe Mode, which is a simpler version of the operating system.
It will limit your system processes, files and functions.
Starting in Safe Mode(for PC)
Here are some steps that users can follow to restart their systems in Safe Mode.
- Access the Start menu by pressing the button on the monitor or keyboard, pressing the Shift key, and rebooting.
- A pop-up window will appear choose a new option where you need to select Advanced options and click Restart to restart the computer.
- After that, users need to access the Startup Settings under the Advanced Options menu and click Restart.
- Finally, press F5 on the keyboard to select Safe mode network options to view all running computer processes.
Once in the settings, check if the DNS is fully connected.
Starting in Safe Mode(for Mac OS)
Starting the computer in Safe Mode for Mac devices is different from windows. Here are some steps that you should keep in mind.
- Access the Apple menu and click shutdown. It should take up to 10 seconds for it to complete, after which you can proceed to the settings.
- Press and hold the Shift key while the Mac is on and wait for the login screen to pop up again.
- Check if your internet connection is working once you are in Safe Mode on your own system. If it works fine, then you are probably experiencing a DNS server error due to a third-party application. It can be any third-party application, and you need to browse the installed files to find out which one it is.
- Delete the application as soon as you find it; reboot the system, and the DNS server connection error should be resolved. Make sure that the third-party program is deleted correctly, otherwise the problem may occur again.
5. Restart your modem or router
A modem or router that is not working is one of the most common reasons why the DNS server does not respond to the error you may encounter and can cause connection errors and fail to connect the device correctly.
Reconnecting the modem or router to the system can help solve this problem in most cases. Once the router reboots, you may also need to clear the data cache to give the modem a fresh start.
Disconnect the connecting cable from the router after turning it off by pressing the power button. Wait about 30 seconds for the modem to erase all data. Press the power button again, turn on the modem and reconnect the internet cable.
The connection error of your DNS server should be resolved immediately after that. However, users may need to reset the router settings if this does not help. The exact instructions for resetting routers will vary by modem.
You will need to check the device instructions listed in the user manual.
6. Deactivate the antivirus and firewall
Antivirus is a protective program designed to protect your computer from malicious / unrecognizable files. However, firewalls and antivirus programs can also cause problems connecting to the DNS server.
It is easy to check if this is the problem by temporarily turning off the firewall program.
For Windows users, you will need to access the control panel and find the relevant settings in the menu. Access the Start menu and click on Settings, after the security update and finally to the listed antivirus and threat protection option.
You can click the Firewall and Antivirus Button and temporarily deactivate it. The system will ask for confirmation before deactivation, for this, you just need to confirm the choice.
Mac users need to check system preferences, find security and privacy, and access the firewall option in the menu.
Users should re-check the online diagnostics and troubleshooting options listed above once the firewall and antivirus are deactivated. Access the website where you are having trouble from your computer, and it should be available.
If the problem is resolved, then the problem is related to the antivirus and firewall settings. You will need to update and recheck them. Operating systems usually have an automatic update option that allows choosing firewall settings.
Users can turn on the firewall and antivirus settings as soon as the updates are completed. You have to turn on the settings, or your system may be left vulnerable to cyber attacks and malicious files.
7. Disconnect other connections
A computer system can connect to multiple networks over a period of time. For example, what if I take the laptop to different locations and use the WiFi network
This can also cause the DNS server to not respond to the problem. Users can use the following steps to disable other connections listed on the device:
Deactivate other connections on the computer
- Start by accessing the control panel and accessing the listed network and internet option.
- Find the network and sharing center option and click on Change Adapter Settings listed in the left column on the screen.
- The settings will get to the network connections page, where users can view various system connections.
- Click on Local Area Connection and other details that you are not using. Click Disable, and additional connections will be turned off.
Deactivate other connections on the Mac
- Access the Apple menu and search for System Preferences.
- Click on the network, and a new window will appear.
- Choose the number of unused connections on the screen on the left and click on the minus sign (-) listed next to it. Pressing the minus sign will disconnect the network from the system.
- As soon as you disconnect unused connections, restart the browser and try to restore access to the website.
8. Change the address of your DNS server
The DNS server address often prevents the system from accessing the domain name or hostname. You can solve this problem by changing the address of the DNS server listed in the list.
Internet connections are pre-designed to obtain a DNS server address from an internet service provider (IPS).
However, there are times when the system does not directly collect this information. Therefore, you will need to manually change the address of the DNS server. In other cases, the ISP’S DNS server may not respond, which will cause connection problems again.
Users can temporarily change the address of the current DNS server to solve this problem and connect to another address. It will allow your system to load any website you want so that you can solve the ISP problem.
You will find many online tools such as Google Public DNS, which you can use right now.
However, using them for a long time can be dangerous, so it is better to solve the internet service provider’s connection problems.
Change the DNS server settings on the computer
You can follow these steps to set up a different DNS server on your device.
- Find the listed network connections by clicking ncpa.cpl is in the search box of your operating system.
- Find the network you are using in the list and click Properties for more information.
- Users need to look for the Internet Protocol Version 4 (TCP / IPv4) option listed in the window and access the properties.
- Check that the IP address is automatically obtained and fill in the address settings of the preferred and alternative DNS server.
- Users can specify the desired DNS server address, alternative DNS server address and confirm the settings.
- You need to confirm your changes by clicking Check settings at checkout and selecting OK.
- Reboot your system, and the new DNS server address settings should be applied.
Change the DNS settings on your Mac
Here are the additional steps that you may need to follow for your Mac devices.
- Users need to start by accessing the Apple menu and looking for System Preferences options.
- Access the network Button and click on the primary network connection. Select the Advanced button and choose DNS.
- Click the Add button ( + ) to add the DNS server address to the list. Click ” OK ” and then apply the settings.
- Finally, restart the internet connection to see if the problem of unresponsiveness of the DNS server is solved.
9. Update the network connection adapter
Outdated adapters on the device are another reason why the DNS server fails to connect to your system. Users need to update their adapted network either automatically or manually.
Note that automatic updates are ideal for new users who may not know much about DNS servers and network adapters.
However, manually updating the adapters will take more time if you are new to solving network problems. You can choose from several online tools or detectors to help identify lost network adapters, install / update them as needed, and manage other details.
However, we suggest creating a system restore point that can help you return the system to its original setting if network adapter updates take some time.
Most auto-update programs involve checking the system for possible adapter problems and solving them by installing / updating the required files.
….
An unresponsive DNS server is a standard network connection problem that may appear a lot while using your device. This simply means that your system cannot connect to the internet, which usually happens due to server connection problems.
You can solve these problems in several ways depending on the cause, but the following are the most effective and simplest.
* Troubleshooting network problems
Users should allow the troubleshooting program built into the operating system to address DNS server connection problems by running diagnostics.
Restarting the router
Users can reset the modem or router by turning it off, disconnecting the Ethernet and reconnecting it after 30 seconds. Or you can reset the modem setting by following the device manually.
Flush DNS Cache
Clearing the cache will update the DNS configuration allowing users to connect to the system again.
Change the DNS server address
The DNS ISP server may not work in many cases, which can cause many problems. You need to replace the ISP DNS address with an alternative address for some time.
We are sure that the fixes that we mentioned in this blog will help you fix the error “DNS server does not respond” and reconnect your computer to the internet. We suggest that you let an expert take a look at your system if you are still having problems connecting to the DNS server.

