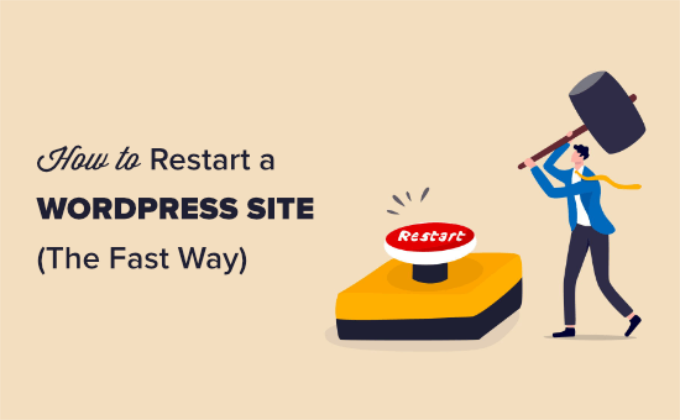
Do you want to know how to restart or reset your WordPress site ?
You can easily restore the default WordPress settings by resetting your website. It is useful when testing various plugins and templates, using a demo site, and you want to undo your changes.
In this tutorial, we will show you how to restart or reset your WordPress site, the quick way.
Why restart the WordPress site ?
Restarting WordPress or resetting it is a process in which you restore WordPress to the default settings. Think of it as a similar process to restoring your phone to the default “factory settings”.
This will delete all your apps and customizations, so you can start all over again.
There are many situations where you may want to restart or reset a WordPress site :
1. You are using a demo site on your computer. If you installed WordPress on the localhost, you may want to reset it after creating a site and transferring it from a localhost to a live server . If you are a developer and are constantly testing themes and extensions on your local installation, it can help to reset them every three months to start all over again.
2. You are working on a new site and want to start over. Maybe you’ve been busy creating a blog or website, but you’re not happy with the customizations. Instead of undoing everything, you can simply reset WordPress and quickly start with a new design.
3. You are in the process of reworking the client’s site. If they want something completely different from what already exists, you may need to reset WordPress on the staging server to start from scratch.
4. You are learning about WordPress, my business. Maybe you’ve tried developing your own plugins or themes, or you’ve been experimenting with a beginner theme . You may want to start again with a new installation of WordPress.
Restart your WordPress site using Advanced WordPress Reset
Now you are ready to go ahead and restart your WordPress site. We will use the advanced WordPress Reset plugin plugin for this tutorial.
First, you will need to install and activate the advanced WordPress Reset plugin. For more details, see our instructions on how to install the WordPress plugin .
Once the plugin is activated, you will need to go to Tools “Advanced WP Reset in your WordPress dashboard. Here, you can restart your WordPress site by simply typing “reset” in the database reset field.

Once you have entered the text, just click on the “reset database”button.
When you reset your website, plugins and theme files are not deleted. However, all plugins except Advanced WordPress Reset are deactivated.
You can then activate each plugin manually after restarting your website. Just go to the plugin page >> installed plugins from your WordPress dashboard and click on the” activate “link located under the plugin name.

Configure custom reset options in Advanced WordPress Reset
Apart from restarting the entire website, Advanced WordPress Reset also allows you to reset certain elements on your website, such as comments or cleaning the Downloads folder.
To reset individual files, you can go to the tools >> Advanced WP Reset >> from your WordPress admin panel, and then click on the” custom convenience “tab.

After that, you can click the “run reset Now” button to restart various elements on your website.
For example, if you used multiple plugins or themes for testing and now want a clean start, you can delete all plugins and themes. Similarly, you can clean the Downloads folder and the wp-content folder.
The extension also gives you various options for resetting comments on your site. Just scroll down to the “reset comments” section in the extension settings.

Here, you can delete all comments, pending comments, spam comments, deleted comments, pingbacks and trackbacks with one click.
This helps save time from deleting individual comments and you will get a fresh start on your WordPress site .
We hope that this tutorial will help you learn how to reset a WordPress site in the quick way. You may also like our ultimate guide to speed up WordPress .

