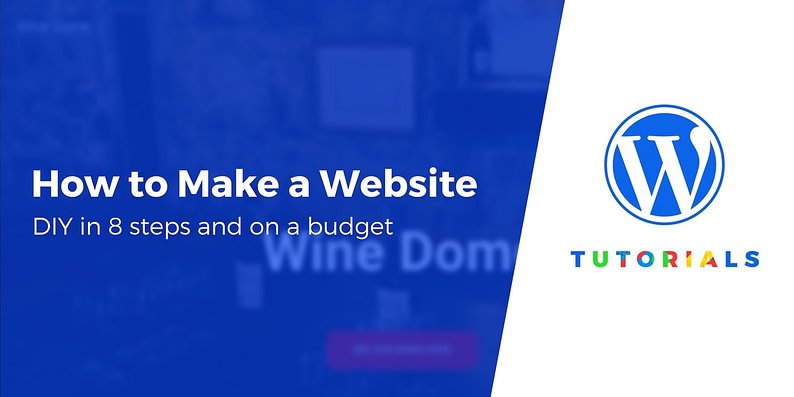
Here we have come to the end of the series if you have reached this lesson, you have skipped a lot, let us explain to you in this lesson how to navigate the site, how to create pages, explanation about plugins
Step 5 : get the important plugins – creating pages to your site
They expand the standard functionality of your site by adding some much-needed features. Basically, since you are figuring out how to build a website yourself, the Plus is how you can get some great features without knowing any coding.
Here are the Add-ons that you should consider getting – and best of all, they are all free :
- Yoast SEO-helps you make adjustments to search engine optimization and make your site more accessible to search engines in general.
- Google Analytics for WordPress – this integrates your website with the most popular traffic analysis solution on the web.
- Wordfence Security-improves the security of your WordPress site.
- UpdraftPlus-makes automatic backups of your website.
- Optimole-optimizes your photos.
- WPForms-allows you to add interactive contact forms to your website, which visitors can use to reach you directly – much better than displaying your email in plain text on your site.
- Also look at this list of the most popular plugins that help you turn the site into an application. You may find something interesting there too.
Installing the extension is simple. If it is a free plugin that we are dealing with, then all you need is the name of the extension.
Go to your WordPress dashboard and then to extensions → add new.
From there, enter the name of the extension you need in the search field, then click “Install” and “activate”.
Here’s a step-by-step tutorial on installing the WordPress plugin .
Step 6: create basic pages
There are some pages that all websites should have, regardless of their purpose or purpose.
But first , how to create a page in the first place:
To do this, just go to your WordPress dashboard, then pages → add new. You will see this screen:

- a place for the page address.
- Body section – the main content of the page. The interface is very similar to MS Word. You get all the basic text formatting features (such as bold, italics, text alignment to the left / right / center, creating menus, etc.).
- you can add photos by clicking this button.
- switch between text and visual editors. Use the first only if you are at least vaguely familiar with HTML code.
- Publishing Department. This is where the main publish button is located.
- debate. Decide whether you want to allow comments or not. You can leave the “trackbacks and pingbacks” setting unchecked.
- Featured Image. Most WordPress themes take that iconic image and display it somewhere in a prominent place next to your page.
When you finish editing the content of the plugins – creating pages , click “Publish”.
- About – I’ve mentioned this a few times now because it’s really important. Your “About” page is where you can tell the story of your website and why people should pay attention. This one page is basically a must for everyone who wants to learn how to create a website.
- Contact-this is where you can view some contact information along with a nice contact form, through which
- people can reach you directly (you can get such a form via the WPForms extension mentioned above).
- Privacy policy-this page has become a very important element on the web today.
- Shop-a crucial thing if you want to sell anything from your e-commerce site. To make this work , you also need the famous WooCommerce plugin the-best ecommerce add-ons for WordPress.
- FAQ-if your new website domain requires some additional information for potential users.
Step 7: consider starting a blog
A blog (as well as marketing through content – also known as “content marketing” in general) is among the most effective ways to promote not only your website but also any products that you may want to sell through this site.
And it’s not just me who says this. There are preliminary data proving that blogging is a superior online marketing tool , with 55% of marketers saying blogging is their top internal marketing priority.
Running a blog is a straightforward concept. What you do is publish articles related to the topic of your website and do it regularly.
From a technical point of view, WordPress has blogging tools built into it from the very beginning. In fact, WordPress started as a blogging platform.
To create a new blog post, all you have to do is go to posts → add new (from your WordPress dashboard).
The process of creating a blog post works almost the same as creating a new page. The editing panel looks almost the same (screenshot below), and the options are mostly the same too.
One of the few differences is that you can also assign your posts to categories and tags.
As soon as you finish working on a blog post, click on “Publish”.
To make it easier to access your posts, you should set one of your pages to serve as the main blog list of posts.
To do this, first, go to pages → add new and create a blank page. We call it a “blog” – just to clarify things.
Next, go to Settings → reading, and select the newly created blog page with the name “Posts page” such as :

At this point, you can go to that new page and see all your recent blog posts there. If you are going to create a lot of content for your blog, consider an SSL certificate, so that readers feel safe while browsing it.
Of course, the hard part about starting a blog is writing blog posts regularly and making them attractive for people to read. Here’s a step-by-step guide on how to create a vibrating WordPress blog!
Step 8: adjust the navigation of your site(plugins – creating pages)
With all your homepages online (and maybe your blog has started too), now is the time to adjust the navigation of your site and generally make it easier for visitors to consume.
We will focus on two elements here:
A) lists
Lists are the primary means by which visitors navigate your site, and therefore they are necessary when figuring out how to create a website.
Depending on your appearance, you will have two options to choose from regarding the Menu Settings. Here’s what you can usually do (on the example of Hestia):
First, go to menus – > appearance in your WordPress dashboard.
You will see this default panel :

To the left are all the pages that you can choose to add to the list. To the right, you can see the menu structure itself and all its settings.
Let’s start by selecting two main pages and adding them to the list. A good idea is to choose About, contact, as well as any other one or two pages that you consider important, and add them to the list.
The great thing about this whole panel is that you can drag and drop menu items to rearrange them.
When finished, locate the menu at the bottom. Usually, selecting the site labeled “basic menu” will bring up the menu in the top section of the website. Maybe this is what you want for your main menu.
Click “Save menu” to save the settings.
Note :
You can create additional lists as well. Just click on the “create a new menu” link visible in the screenshot above. This will show you the same menu creation panel.
Each menu should be displayed in a different location. Therefore, for this new one, you can set it as the “footer menu”.
When you go to your site now, you will see the menu in place.

B) widget
Widgets are an old school feature in WordPress. In simple terms, a widget is a small block of content that can be displayed in various places around a website.
The usual placement of those blocks is in the sidebar or footer of the site.
To see what this might look like and set your widgets, go to Appearance → Widgets in your WordPress dashboard. You will get this screen:

The Hestia theme offers a number of widget areas apart from the sidebar or footer, but let’s not focus on those extra placements for now.
To add any widget to the widget area, just grab it from the left side and drag and drop it into the widget area you have chosen on the right.
For example, as you can see, on my site I have a search, recent posts, archives and categories in the sidebar. Here’s what these tools look like when I go to my “About” page , for example:

After completing the tools and navigation, your site is basically ready for the world to see!
We hope that this lesson (plugins – creating pages) will help you understand the extensions, navigate between the site and create the most important plugins – creating pages .
