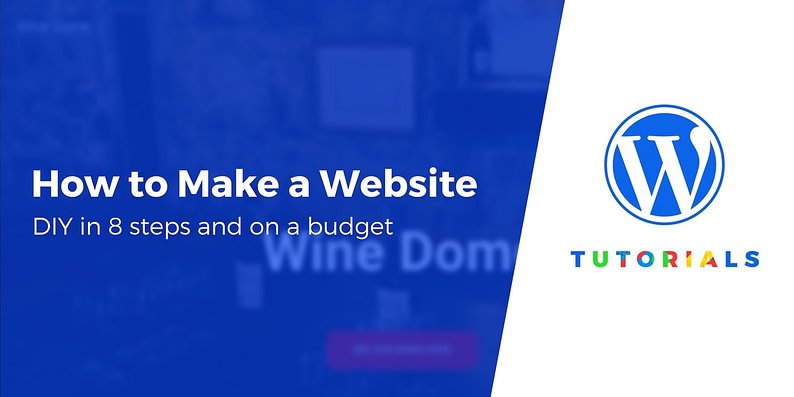
Are you ready to complete the creation of your own site we hope that the first lesson of this series has been done with you to the fullest . In this lesson, we will explain about the control panel in addition to choosing a template
Let’s start now.
Step 3: get to know the WordPress dashboard (control panel)
You can log in to your WordPress dashboard if you go to www.YOURDOMAIN.com/wp-admin/
Here’s what you’ll see :

Use the access credentials that you set up on Bluehost in the previous step ( “WordPress installation screenshot” above ) .
After successfully logging in , you will see the main WordPress interface in all its glory :

(1) Welcome Message – some of the most important areas of the admin panel are listed as quick shortcut links – these are usually your shortcuts to how to create a website.
(2) the current status of your site and what is happening with it.
(3) posts – go here to create blog posts.
(4) media – upload / manage photos and other media files here.
(5) pages – go here to create sub-pages.
(6) Comments – This is where you can moderate comments.
(7) appearance – change the design of your site here and / or customize how certain things are displayed on the existing design.
(8) add – ons-install a new add-on here.
(9) users – manage user accounts that have access to the site Administration panel.
(10) Settings – main settings.
At this point, it’s a good idea to take care of some basic WordPress settings that will further improve your experience on the road.
A) set fixed links
Permalinks define how the addresses of individual web pages – also known as عناوين addresses – are organized within your site.
The optimal structure is to have the page title in The heading. For example, the “About” page (more about that Page later) should be available under something as simple as . Correctly set permalinks will allow you to achieve .YOURSITE.com/about
To set your own permalinks, go to Settings → Permalinks from the main sidebar in the WP dashboard.
Once there, select this setting :

B) make your site public
I think you want Google to be able to find and index your website. To make sure that this is the case, go to Settings → reading, and make sure that the box labeled “discourage search engines …”Unspecified.

C) set your website address and tagline
Go to Settings → General and set the site address and tagline fields to whatever you want.
Your site’s title and logo may appear in various places throughout the site. Some WordPress themes display those on the homepage and in the SEO description – which Google uses when listing your website on the results pages.
The logo is optional – you can leave it blank if you don’t have one for the site. However, it is always part of the web design process, so it’s a good idea to bring a suitable one with you.
D) allow or disable comments
Whether you want to accept comments on your website or not is up to you.
On the one hand, allowing readers to leave their opinions and questions under your articles / pages can be great for building a community around the website. But, on the other hand, you will also have your hands busy dealing with spam and making sure that there is no phishing. Sometimes it is better to leave the Contact page as the primary communication channel.
Whether you end up allowing or disabling comments, this can be done in Settings → discussion.

E) disable pingbacks and trackbacks from the WordPress control panel
I don’t know why this setting is still in WordPress. It’s mostly a relic from back in the day when pingbacks and trackbacks were a thing.
Although, if you want to learn how to create a website in this day and age, you can simply deactivate it by unchecking the next setting in Settings → discussion.

F) set your time zone
Correctly setting your time zone will make the publication of new pages and posts more predictable.
In general, you want to set the time zone either to where you are or where your target audience is. Which one makes more sense.
You can set the time zone in Settings → General.
With the basic settings out of the way, we can get to the fun stuff :
Step 4: Choose a suitable template / design for your website
The great thing about WordPress is that it works with interchangeable designs – called templates .
That is, you can change the way your WordPress site looks with just one click.
For example, this is what a WordPress site looks like by default, immediately after installation:

With just a few clicks , and with popular free templates called Hestia, for example, we can make it look like this :

A) choose a template you like
As I mentioned, WordPress templates are out-of-the-box design packages that define the way your website looks. You can quickly install them and then change them in the future if necessary.
The design of your website should be chosen based on the purpose of your site – to sell quality products, establish your online presence as a blogger, take your business online, create a simple website, an e-commerce store or an e-commerce website, or for email marketing.
The important detail here is that the templates do not change the contents of your site but only the presentation.
There is a huge abundance of WordPress templates out there. Just look at the official guide in WordPress.org , there are hundreds of templates out there.
There are a lot of free templates on the web on third-party sites, and there is also a whole other world of paid templates that are distributed by independent template stores (such as ThemeIsle or aThemes) and even theme markets (such as ThemeForest).
Although there are countless paid templates, for most users, free templates are a great option to start with. The surprising thing about some of the best free templates is the number of great features they bring to the table without asking for anything in return.
We can do this because the template you choose today does not have to be your final decision. You can always come back to it later and change it in a matter of minutes.
Note :
Although we will use Hestia as an example in the next section, it is not the only free template that you can use.
Here is a collection of template reports for multiple purposes, ranging from business websites to blogs, travel, food, personal sites and more. You can use any of these.
B) install your own template
If the template you have chosen is available in the Official Directory at WordPress.org , the only thing you need to install is the name of the template. Yeah. That’s it.
Here’s how the template installation procedure works:
Go to appearance → themes from your WordPress dashboard, then click “Add New”.

From there, enter the name of the template you want to install, such as:

After a second, the template will be installed. To fully enable it on your site, click on the “Activate” button that will appear instead of the “Install”button.
Hestia is one of those templates that offers some excellent setup for new users. To find out what the theme has in store for you, click the button from the welcome prompt.

You will see your Hestia main panel, with which you can familiarize yourself with the theme and expand its ready-made features with some additions and integrations. Let’s do it now.
First, click on the “recommended actions” link to see what is available.

Of the options proposed there, let’s just go with the “Orbit Fox Companion” for now. Just click the “install and activate” button.

Note :
Orbit Fox companion is an addition. We’ll talk about adding WordPress in more depth later in this guide on how to create a website.
Orbit Fox is a nice addition to Hestia because it offers some great features to upgrade the look of your site. For example, you can get some useful new modules for the main page, a directory of templates that will be useful when creating your sub-pages (such as “about” or “contact”), custom menu icons.
At this stage, the new theme is active on your site. You can see it in action by simply going to .YOURDOMAIN.com
Even so, what you see there is far from the capabilities of the template. At the moment, we will take care of adapting the design, menus and other elements to make the site look exactly as you want.
Here’s how:
C) customize the template
Although the ready-made look of your template may already be very nice, you still have to make some basic customizations to make it fit your needs side by side. At first it seems that it involves a learning curve, but it’s really intuitive, especially over time.
To get started, go to the appearance → customize Control Panel. You will see the main custom WordPress interface.

From there, you can adjust a lot of things. We will start with the main page, because it is the most representative.

Set up your home page.
Do the following :
- In the sidebar, go to”home page settings”.
- Select the “static page” option under the home page display setting.
- Click “Add new” to create a new page to serve as your home page.
- Enter the name of the page – “HOME” sounds like a good idea – and click “Add”.
This will replace the default list of the latest articles of your site with a completely personalized home page.
By default, you will see some cool elements on your new easy-to-use homepage.
These look nice on both laptops, smartphones and other mobile devices.
Let’s change the main heading on the page. It’s a good idea to put your business name there or something else that serves as the address of the entire site.
To make changes, click on the pencil icon next to the title.

When you do this, a personalization panel will appear on the left.

You can:
- Change the background image – make it something related to your work
- Change of address
- Change the text under the title-you can remove this
- Change the text of the button – it usually leads to your products or the most important pages.
It works similarly to the mechanisms of famous ones (such as Wix, Squarespace or Weebly).
Review this menu by going “front page sections” from the sidebar of the customizer

- The features section is a great place to explain what your company offers or the purpose of a website – this “purpose” is probably the # 1 thing to keep in mind as you learn how to build a website.

- The “About” section is a great place to talk about your story.
- A team section that you can use if more people work in your business.

- The ribbon is another place where you can mention the key phrase that calls the user to action.
- The testimonials section is great when you want to show what your previous clients have said about your business.

- The Contacts section is where you can view your contact information and let people know the best way to reach you.
There are also a few sections available.
When you finish setting the main page, do not forget to click on the main “publish” button located at the top.

Adjust the font in the control panel :
You can do this by going to the appearance settings → printing from the sidebar of WordPress Customizer. There, you will be able to immediately choose a font and see it on your site.

Colors in the control panel
Out of the box, your new theme will use two basic colors that define its default color scheme.
You can change this setting in the WordPress customization tool. Just click on the colors in the main sidebar.

The highlight color is usually the one used for buttons, links and everything else that is supposed to stand out from the rest of the site design.
…
After doing the above, your website will begin to feel like it really belongs to you. You will have made all the necessary adjustments and customizations to make it fit your brand.
Note. There are many settings in the WordPress Customizer control panel to try out. Most of them are designed to increase the user experience of your site. For example, you can:
- Choose the default layout according to the needs of your website – whether you want the sidebar to be on the left, right or anywhere ،
- How do you want to view the blog list ،
- Whether you want a main background image for the entire site ،
- The Shape of the buttons, and much more.
We hope that you have benefited from this lesson to explain about the control panel and the selection of templates
And we stop with this part in the second lesson to continue, go to the third lesson

