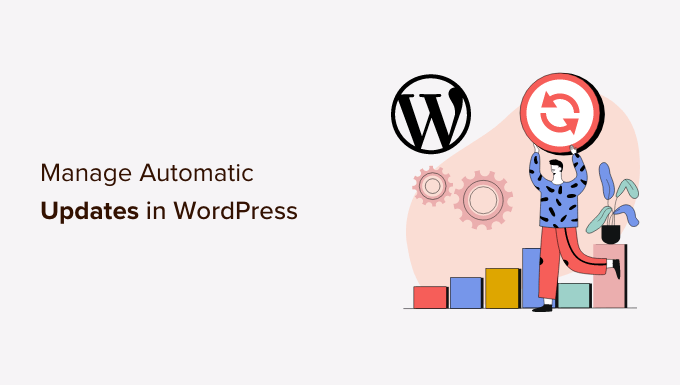
Are you looking for a way to manage WordPress updates automatically ?
Updates are important for the security and stability of your WordPress site.
In this article, we’ll show you how to better manage automatic WordPress updates.
Why do you need better automatic updates in WordPress ?
It is very important to keep your WordPress site updated. The same goes for all the plugins and templates installed on your website. You need to install updates for WordPress core, templates and plugins to get new features and fixes.
WordPress will update itself automatically when a security or secondary version is available

However, you may have noticed that some of them are updated more frequently than others. A lot of popular plugins are updated almost weekly.
Some users find it a bit annoying that whenever they log in, there are new updates available for WordPress core, one or more plugins, or their theme. It becomes more time consuming when managing multiple WordPress sites.
That’s why many users want to automatically install WordPress for reliable WordPress kernel updates, plugins and themes. But while WordPress now allows you to do this without a plugin, you still have full control over your automatic updates.
Let’s take a look at how to fully control WordPress and reduce the time you spend installing updates.
Easy update manager setup
The first thing you need to do is install the easy Updates Manager plugin and activate it. This plugin gives you complete control over the customization of your updates and also keeps records of what is updated and when it is updated.
For more details, see our step-by-step guide on how to install WordPress plugins .
When activated, you need to visit the Dashboard >>Update Options page to set up the plugin .

This page provides you with quick access to turn updates on or off for WordPress core plugins, templates, and subtitles. The default settings here will work fine with most websites.
We strongly recommend that you never turn off Updates for WordPress, plugins, or templates. This will seriously endanger the security and health of your site.
Setting up automatic updates for WordPress plugins and templates
Easy Updates Manager allows you to quickly enable automatic updates of WordPress basics, plugins and themes from the main control panel “Update Options page . Just click on the blue button “automatic update of everything” in the “quick configuration Actions”section.

This page provides you with quick access to turn updates on or off for WordPress core plugins, templates, and subtitles. The default settings here will work fine with most websites.
We strongly recommend that you never turn off Updates for WordPress, plugins, or templates. This will seriously endanger the security and health of your site.
Setting up automatic updates for WordPress plugins and templates
Easy Updates Manager allows you to quickly enable automatic updates of WordPress basics, plugins and themes from the main control panel >>Update Options page . Just click on the blue button “automatic update of everything” in the “quick configuration Actions”section.

These plugins also allow you to selectively turn on automatic updates for some plugins or templates. If you want to selectively turn on automatic updates, click the “choose for each addition” and “choose for each template”buttons.
Next, we’ll show you how to select plugins and templates that update automatically.
Setting up automatic updates to select Plugins and templates
If you have chosen to enable automatic updates individually for some extensions, then you need to switch to the “plugin” tab on the updates options >> dashboard page .

You need to click the “Run” button under “automatic updates” for those themes that you want to update automatically.
Return to the previous version of the plugins or template
The incompatibility of the plugin and the content is the main reason why some users hesitate when it comes to updating. Although most good developers thoroughly test their plugins, there are still errors that can cause your site to crash.
The first step you should take to protect your website is to install a WordPress backup solution . This will allow you to fully restore the website if something goes wrong.
However, restoring your WordPress site from a backup can take a lot of work. If you know which plugin or template update caused the problem, it’s easier just to undo this update.
The first thing you need to do is install and activate the WP Rollback plugin
When activated, refer to the plugins page on your WordPress site. You will notice the new undo option at the bottom of each plugin installed on your site.

Clicking on the “undo” link will allow you to roll back your plugin to any previous version you like. He can also undo theme updates.
We hope this article helped you find a better way to manage automatic WordPress updates on your site.

