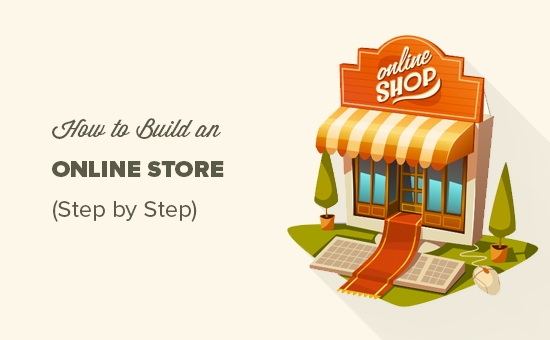
Do you want to start your own online store? We know that building an online store can be an intimidating idea especially when you are not tech savvy . Well, here are 7 steps to start your own online store for 2022 .
you are not alone. After helping hundreds of users start their online store, we decided to create the most comprehensive guide on how to create your own online store with WordPress (step by step)
What do you need to launch an online store?
There has never been a better time to start an online business than today.
Anyone with a computer can get started in a matter of minutes and without acquiring any special skills
The three things you need to start an online store are :
- Domain name idea (this will be the business name of your online store i.e. dr-wp.com)
- Web Hosting Account (This is where your website lives on the Internet)
- Your full attention for 30 minutes.
Yes, it is really that simple.
You can set up your online store with WordPress in less than 30 minutes and we’ll guide you through every step of the process.
In this tutorial, we’ll be covering :
- How to register a domain name for free
- Choosing the Best WooCommerce
- Hosting How to get an SSL certificate for free (required to accept payments)
- Install WordPress. How to create a WooCommerce store Adding products to your online store
- How to choose and customize your theme
- Expand your online store with plugins
- Learn how to learn WordPress and grow your business
Step 1 : Set up your online store platform
The biggest mistake most users make is not choosing the right platform for their online store. Luckily, you’re here, so you won’t make that mistake.
There are two popular ecommerce platforms that we recommend : Shopify or WordPress + WooCommerce.
Shopify :
It is a fully hosted e-commerce solution starting at $29 per month (paid monthly or annually for a discount). It’s a hassle-free solution where you just sign in and start selling. The downside to Shopify is that it gets quite expensive, and payment options are limited unless you pay an additional fee.
This is why most users choose WordPress + WooCommerce because of the flexibility it offers. It takes some preparation, but it’s worth doing in the long run. WordPress is the most popular website builder and WooCommerce is the largest e-commerce platform in the world.
In this tutorial, we will guide you how to create an online store in WordPress using WooCommerce.
To set up your own e-commerce store, you need to
Domain name, web hosting, and SSL certificate
A domain name is the address of your website on the Internet. This is what users type into their browsers to get to your website (eg: google.com or dr-wp.com).
Web hosting is where your online e-commerce website lives. It is the home of your website on the Internet. Every website on the Internet needs web hosting.
An SSL Certificate adds a special layer of security to your website, so that you can accept sensitive information such as credit card numbers and other personal information. This is required for you to accept credit card payments on your e-commerce site.
A domain name usually costs around $14.99 per year, web hosting costs around $7.99 per month, and an SSL certificate costs around $69.99 per year
That’s a lot of startup cost
BlueHost : is a WordPress and WooCommerce recommended hosting that offers a free domain name, free SSL certificate, and a discount on web hosting.
Basically, you can get started for $2.75 per month
Bluehost hosting :
It is one of the oldest web hosting companies, having started in 1996 (this is before Google). It is also the biggest brand when it comes to WordPress hosting as they host millions of websites
Let’s go ahead and buy your domain + hosting + SSL . Open Bluehost in a new window using this link and follow that
The first thing you need to do is click on the green Get started now button to get started

On the next screen, select the plan you need (basic and plus are the most common)

Next, you will be asked to enter the domain name of your website

Finally, you will need to add your account information and finalize the package information to complete the process. On this screen, you will see optional extras that you can purchase
It is entirely up to you whether or not to purchase these products, but we generally do not recommend purchasing them. You can always add them later, if you decide you need them

Once done, you will receive an email with details on how to login to your web hosting control panel (cPanel). This is where you manage everything from support and emails, among other things
Once you are logged into cPanel, you will notice that Bluehost has already installed WordPress for you and you can simply click on the “Login to WordPress” button .

Simply click the “Login to WordPress” button, and it will take you to your WordPress site’s dashboard. It looks something like this :

Congratulations, you have finished setting up the hosting and domain part .
The next step is setting up WordPress and your online store .
Step 2 : Setting up WordPress
When you first log into your WordPress site, Bluehost may offer to help you set up your website.
Go ahead and click on the “I don’t need help” link. Don’t worry, we’ll guide you through all the necessary steps.
Let’s set up your WordPress site.
First, you need to visit the Settings » General page to set up the title and description of your WordPress site.

You can use your store name as the title of the site and provide an attractive description of your business. The description part is optional, so don’t worry if you can’t get something right away.
Set up HTTPS to use SSL
Your WordPress hosting package came with a free SSL certificate. This certificate is preinstalled for your domain name. However, your WordPress site needs to be configured, so it loads as https vs. http.
On the Settings » General page, you need to change your WordPress URL and URL to use https instead of http.

Don’t forget to scroll down to the bottom of the page and click the Save Changes button to store your settings .
Your basic WordPress setup is complete. Now is the time to set up your online store .
Step 3 : Set up your WooCommerce store
WooCommerce : is the best online store builder on the market. It is built on top of WordPress giving the flexibility of WordPress with the freedom to sell any type of product you want .
First, you need to install and activate the WooCommerce plugin. For more details, see our step-by-step guide on how to install a WordPress plugin .
Just go to Plugins » New plugin and search for WooCommerce. In the search results, click the Install Now button next to the WooCommerce listing .

WordPress will now fetch and install the WooCommerce plugin for you. Wait for the plugin to finish downloading, then click the Activate button to continue .

Upon activation, WooCommerce will launch the setup wizard and you will see the Welcome to WooCommerce screen. This setup wizard will guide you through important WooCommerce settings.

Configuration and setup of WooCommerce plugin
First, you need to provide the basic information of your online store such as address, country, and region. If you are a retailer, you can add your retail location information as an address.
After that, click the Continue button to go to the next step.
Next, you will be asked to choose the industry of the store. You can choose the industry that is closest to the type of store you want to create.

Click on the continue button to move forward .
Next, you will be asked to choose the types of products that you will sell on your store. For example, if your products need to be shipped, you can choose physical products .

You can also choose multiple product types. For example, you can choose both physical products and downloads as well. Don’t worry about selling different types of products. You can select the type of product you add for each product.
Click the Continue button.
Next, you will be asked to provide some business details such as how many products you plan to sell and whether you sell elsewhere. You can choose I don’t have items yet and select “No” for the other option .

Now, you need to switch to the Free Features tab. You will see a pre-checked box to install free features for your website .

You need to uncheck this option as it will install many other WooCommerce extensions that you may not need. If you need it later, you can always install it yourself.
Click the Continue button for the next step.
Next, you will be asked to choose a theme for your online store. You can continue with the current default theme, choosing Storefront or any of the free options listed on the page .

Don’t worry about choosing the perfect look right away. We’ll show you how to choose the best theme for your online store later in this article.
That’s it, you have successfully completed the basic WooCommerce setup.
Step 4 : Set up payments for your online store
Next, you need to set up payment methods to accept online payments on your store. WooCommerce provides a range of payment gateways that you can easily set up.
Simply go to the WooCommerce » Settings page and go to the Payments tab. By default, you can choose from PayPal Standard, Cash on Delivery, Checks, and Bank Transfers.

Scroll below and you’ll also see the option to install Stripe, PayPal Checkout, and WooCommerce Payments. We recommend choosing Stripe and PayPal Standard as payment options.

For each payment gateway, you can click on the setup button and provide the required information. For example, you can enable Stripe and enter your API keys (you can find this information under your Stripe account).

Don’t forget to click the Save changes button to store your payment settings.
Step 5 : Add products to your online store
Let’s start by adding the first product to your online store. You need to visit Products » Add New page to add a new product.

First, provide a title for your product and then some detailed description.
In the right column, you will see the Product Categories box. Click “+ Add New Product Category” to create a category for this product. This allows you and your customers to easily sort and browse products.

Scroll down a bit and you will notice the product data box. This is where you will provide product related information such as pricing, stock, shipping, etc.

Below the product data box, you’ll see a box to add a brief product description. These product descriptions will be used when users view multiple products on a page.

Finally, in the left column you’ll see boxes to add the main product image and product gallery.

Once you’re satisfied with all of the product information you’ve added, you can click the Publish button to make it live on your website.
Repeat the process to add more product as needed.
Step 6 : Select and customize a WordPress theme
Themes control how your WordPress sites appear to users when they visit them. For a WooCommerce store, they also control how your products are displayed.
There are thousands of free and paid WordPress themes available that help you create an amazing online presence.
However, not all WordPress themes are specifically designed for ecommerce stores.
Once you install the WooCommerce theme, you can customize its appearance as per your own requirements.
Just head to the Appearance » Customize page. This will launch the theme customizer where you can change various theme settings.

Most of the modern WooCommerce themes come with different customization options and work well with both desktop and mobile devices.
Step 7 : Extend your online store with plugins
Now that your store is almost ready, you may want to add more features to create a successful online store. For example, you can add a customer support form or promote your new business on social media to make your first sale.
This is where plug-ins come in.
Both WooCommerce and WordPress allow you to easily add new features to your website using plugins or extensions.
Plugins are like apps for your WordPress site. There are thousands of them that you can use, both free and paid. The WordPress.org plugin directory alone contains over 58,000 plugins.
However, this abundance of choice makes it difficult for beginners to choose the right plug-ins. How do you know which plugin to choose?
Here are some of our top picks for essential plugins that every online store should install.
OptinMonster :

OptinMonster helps you easily convert website visitors into paying customers. It comes with tools like light popups, sticky header and footer banners, countdown timers, spin to win, and more.
All of them help improve conversions, increase sales, grow your email list, and reduce cart abandonment.
Note : You can get a free copy of OptinMonster if you sign up from within the OptinMonster WordPress plugin.
WPForms :

WPForms is the best form builder plugin for WordPress. It allows you to easily create any type of form for your store including contact forms, surveys, login forms, gift card order form, and more.
It has an easy to use drag and drop form builder that allows you to just point and click to create forms. See our guide on how to easily create a contact form in WordPress for detailed instructions.
Note : WPForms also has a free version called WPForms Lite that you can use if you don’t need the Pro features.
Easy Affiliate :

Easy Affiliate helps you easily add an affiliate program to your online store. This allows you to partner with affiliate marketers to promote your products for a commission.
It comes with powerful affiliate tracking, no transaction fees, fraud detection, 1-click payments, and an affiliate dashboard for your affiliates.
Advanced Coupons :

Advanced Coupons is the best coupon code plugin for WooCommerce. It allows you to extend the functionality of the default WooCommerce coupon and create highly effective coupons to grow your business.
With Advanced Coupons, you can create a loyalty program, scheduled coupons, buy 1 get 1 free deals, shipping coupons, and more.
SeedProd :

SeedProd is the best page builder plugin for WordPress and WooCommerce. It you to easily create custom landing pages for your online store.
It comes with ready-to-use templates designed for conversions and sales.Also It includes WooCommerce blocks that you can just drag and drop to create custom product pages, custom home page, checkout page, thank you page, and more. Plus, you can connect it to your email marketing service so you can expand your email list.
Note: You can try the free version of SeedProd right from here
PushEngage :

PushEngage is the best push notification software for WordPress and WooCommerce. Allows It you to easily send web push notifications to your website visitors on their computers and mobile phones.
With PushEngage, you can send personalized messages to your target audience such as new product announcements, abandoned cart reminders, stock back notifications, welcome messages, and more.
All in One SEO for WordPress :

All in One SEO for WordPress is the best SEO plugin for WooCommerce. It allows you to easily optimize your online store for SEO without any SEO skills.
It comes with full e-commerce support, schema markup, sitemaps, navigation keys, and more. This helps you bring more traffic to your online store.
Note : There is also a free version of AIOSEO which is still very powerful for those who are just starting out.
MonsterInsights :

MonsterInsights is the best Google Analytics plugin for WordPress. It helps you see where your customers come from and what they do on your website.
MonsterInsights comes with WooCommerce tracking so you can see conversions and sales data on your website. This helps you adjust your marketing strategy and grow your small business with data-driven decisions.
HubSpot :

HubSpot is the best CRM plugin for WordPress and WooCommerce . It allows you to automatically sync your forms, manage contacts, split them into lists, and see every visitor interaction with your site. It also has a free email marketing feature built in.
Also It allows you to add live chat to your website pages and get analytics on the performance of your entire marketing program.

