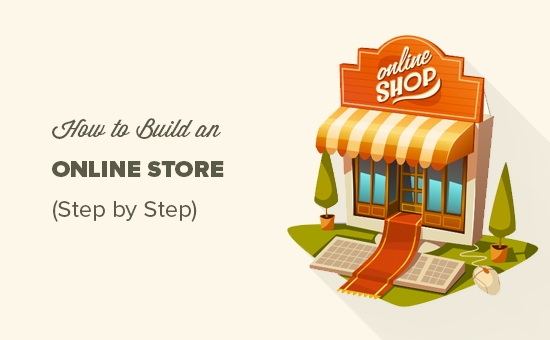
هل تريد أن تبدأ متجرك الخاص على الإنترنت؟ نحن نعلم أن بناء متجر على الإنترنت يمكن أن يكون فكرة مرعبة خاصة عندما لا تكون خبيرًا في المجال التقني.
حسنًا ،إليك 7 خطوات لتبدأ متجرك على الإنترنت لعام 2022.
أنت لست وحدك. بعد مساعدة مئات المستخدمين في بدء متجرهم على الإنترنت ، قررنا إنشاء الدليل الأكثر شمولاً حول كيفية إنشاء متجرك عبر الإنترنت باستخدام WordPress (خطوة بخطوة)
ما الذي تحتاجه لبدء متجر على الإنترنت؟
لم يكن هناك وقت أفضل لبدء عمل تجاري عبر الإنترنت مما هو عليه اليوم.
يمكن لأي شخص لديه جهاز كمبيوتر البدء في غضون دقائق ودون اكتساب أي مهارات خاصة.
الأشياء الثلاثة التي تحتاجها لبدء متجر على الإنترنت هي:
- فكرة اسم المجال (سيكون هذا هو الاسم التجاري لمتجرك على الإنترنت ، أي dr-wp.com)
- حساب استضافة الويب (هذا هو المكان الذي يعيش فيه موقع الويب الخاص بك على الإنترنت)
- انتباهك الكامل لمدة 30 دقيقة.
نعم ، الأمر بهذه البساطة حقًا.
يمكنك إعداد متجرك عبر الإنترنت باستخدام WordPress في أقل من 30 دقيقة وسنوجهك خلال كل خطوة من خطوات العملية.
في هذا البرنامج التعليمي ، سوف نغطي:
- كيفية تسجيل اسم المجال مجانا.
- اختيار أفضل استضافة WooCommerce
- كيفية الحصول على شهادة SSL مجانًا (مطلوبة لقبول المدفوعات).
- تثبيت ووردبريس.
- كيفية إنشاء متجر WooCommerce
- إضافة منتجات في متجرك الإلكتروني.
- كيفية اختيار وتخصيص الموضوع الخاص بك.
- توسيع متجرك عبر الإنترنت باستخدام المكونات الإضافية.
- تعلم كيفية تعلم WordPress وتنمية عملك.
مستعد؟ هيا بنا نبدأ.
الخطوة 1: إعداد منصة المتجر على الإنترنت
أكبر خطأ يرتكبه معظم المستخدمين هو عدم اختيار النظام الأساسي المناسب لمتجرهم عبر الإنترنت.
لحسن الحظ ، أنت هنا ، لذا لن ترتكب هذا الخطأ.
هناك نوعان من منصات التجارة الإلكترونية الشهيرة التي نوصي بها: Shopify أو WordPress + WooCommerce.
Shopify هو حل تجارة إلكترونية مستضاف بالكامل يبدأ من 29 دولارًا شهريًا (يُدفع شهريًا أو سنويًا للحصول على خصم). إنه حل خالٍ من المتاعب حيث تقوم فقط بتسجيل الدخول والبدء في البيع. الجانب السلبي لبرنامج Shopify هو أنه يصبح مكلفًا للغاية ، وخيارات الدفع محدودة ما لم تدفع رسومًا إضافية.
هذا هو السبب في أن معظم المستخدمين يختارون WordPress + WooCommerce بسبب المرونة التي يوفرها. إنه يتطلب بعض الإعداد ، لكن الأمر يستحق القيام به على المدى الطويل. WordPress هو منشئ مواقع الويب الأكثر شيوعًا و WooCommerce هي أكبر منصة للتجارة الإلكترونية في العالم.
في هذا البرنامج التعليمي ، سنرشدك إلى كيفية إنشاء متجر على الإنترنت في WordPress باستخدام WooCommerce.
لإعداد متجر التجارة الإلكترونية الخاص بك ، تحتاج إلى
اسم المجال واستضافة الويب وشهادة SSL .
اسم المجال هو عنوان موقع الويب الخاص بك على الإنترنت. هذا هو ما يكتبه المستخدمون في المستعرضات الخاصة بهم للوصول إلى موقع الويب الخاص بك (على سبيل المثال: google.com أو dr-wp.com).
استضافة الويب هي المكان الذي يعيش فيه موقع التجارة الإلكترونية الخاص بك على الإنترنت. إنه منزل موقع الويب الخاص بك على الإنترنت. يحتاج كل موقع على الإنترنت إلى استضافة ويب.
تضيف شهادة SSL طبقة أمان خاصة إلى موقع الويب الخاص بك ، بحيث يمكنك قبول المعلومات الحساسة مثل أرقام بطاقات الائتمان والمعلومات الشخصية الأخرى. هذا مطلوب لك لقبول مدفوعات بطاقات الائتمان على موقع التجارة الإلكترونية الخاص بك.
عادةً ما يكلف اسم المجال حوالي 14.99 دولارًا في السنة ، وتكلف استضافة الويب حوالي 7.99 دولارًا في الشهر ، وتكلف شهادة SSL حوالي 69.99 دولارًا في السنة.
هذا كثير من تكلفة بدء التشغيل.
يعتبر BLUEHOST من الاستضافة التي أوصى بها كل من WordPress و WooCommerce ، حيث تقوم بتوفير اسم نطاق مجاني ، شهادة SSL مجانا ، وخصم على استضافة المواقع.
في الأساس ، يمكنك البدء مقابل 2.75 دولار شهريًا.
استضافة Bluehost
هي واحدة من أقدم شركات استضافة الويب ، وقد بدأت في عام 1996 (هذا قبل Google). إنها أيضًا أكبر علامة تجارية عندما يتعلق الأمر باستضافة WordPress لأنها تستضيف الملايين من مواقع الويب.
دعنا نمضي قدمًا ونشتري نطاقك + استضافة + SSL.
افتح Bluehost في نافذة جديدة باستخدام هذا الرابط واتبع ذلك.
أول شيء عليك القيام به هو النقر على زر البدء الآن الأخضر للبدء.

في الشاشة التالية ، حدد الخطة التي تحتاجها ( basic و plus هي الأكثر شيوعًا).

بعد ذلك ، سيُطلب منك إدخال اسم المجال لموقع الويب الخاص بك.

أخيرًا ، ستحتاج إلى إضافة معلومات حسابك وإنهاء معلومات الحزمة لإكمال العملية. على هذه الشاشة ، سترى الإضافات الاختيارية التي يمكنك شراؤها.
الأمر متروك لك تمامًا سواء اشتريت هذه المنتجات أم لا ، لكننا لا نوصي بشكل عام بشرائها. يمكنك دائمًا إضافتها لاحقًا ، إذا قررت أنك بحاجة إليها.

بمجرد الانتهاء ، ستتلقى رسالة بريد إلكتروني تحتوي على تفاصيل حول كيفية تسجيل الدخول إلى لوحة تحكم استضافة الويب (cPanel). هذا هو المكان الذي تدير فيه كل شيء من الدعم ورسائل البريد الإلكتروني إلى جانب أشياء أخرى.
بمجرد تسجيل الدخول إلى cPanel ، ستلاحظ أن Bluehost قد قام بالفعل بتثبيت WordPress لك ويمكنك ببساطة النقر فوق الزر “تسجيل الدخول إلى WordPress”.

ما عليك سوى النقر فوق الزر “تسجيل الدخول إلى WordPress” ، وسيأخذك إلى لوحة معلومات موقع WordPress الخاص بك. يبدو شيئًا كالتالي:

تهانينا ، لقد انتهيت من إعداد جزء الاستضافة والمجال.
الخطوة التالية هي إعداد WordPress ومتجرك عبر الإنترنت.
الخطوة 2. إعداد WordPress
عند تسجيل الدخول لأول مرة إلى موقع WordPress الخاص بك ، قد يعرض عليك Bluehost المساعدة في إعداد موقع الويب الخاص بك.
انطلق وانقر على رابط “لست بحاجة إلى مساعدة”. لا تقلق ، سنرشدك خلال جميع الخطوات اللازمة.
لنقم بإعداد موقع WordPress الخاص بك.
أولاً ، تحتاج إلى زيارة الإعدادات » صفحة عامة لإعداد عنوان ووصف موقع WordPress الخاص بك.

يمكنك استخدام اسم متجرك كعنوان للموقع وتقديم وصف جذاب لعملك. جزء الوصف اختياري ، لذا لا تقلق إذا لم تستطع الحصول على شيء على الفور.
إعداد HTTPS لاستخدام SSL
جاءت حزمة استضافة WordPress الخاصة بك مع شهادة SSL مجانية. تم تثبيت هذه الشهادة مسبقًا لاسم المجال الخاص بك. ومع ذلك ، يجب تهيئة موقع WordPress الخاص بك ، لذلك يتم تحميله كـ https مقابل http.
في صفحة الإعدادات »عام ، تحتاج إلى تغيير عنوان WordPress وعنوان الموقع لاستخدام https بدلاً من http.

لا تنس التمرير لأسفل إلى أسفل الصفحة والنقر فوق الزر “حفظ التغييرات” لتخزين إعداداتك.
اكتمل إعداد WordPress الأساسي الخاص بك. حان الوقت الآن لإعداد متجرك عبر الإنترنت.
الخطوة 3. إعداد متجر WooCommerce الخاص بك
WooCommerce هو أفضل منشئ متجر على الإنترنت في السوق. إنه مبني على WordPress مما يمنح مرونة WordPress مع حرية بيع أي نوع من المنتجات التي تريدها.
أولاً ، تحتاج إلى تثبيت البرنامج المساعد WooCommerce وتنشيطه . لمزيد من التفاصيل ، راجع دليلنا خطوة بخطوة حول كيفية تثبيت مكون WordPress الإضافي .
ما عليك سوى الانتقال إلى الإضافات »إضافة جديدة والبحث عن WooCommerce. في نتائج البحث ، انقر فوق الزر التثبيت الآن بجوار قائمة WooCommerce.

سيقوم WordPress الآن بجلب وتثبيت البرنامج المساعد WooCommerce نيابة عنك. انتظر حتى تنتهي من تنزيل المكون الإضافي ، ثم انقر فوق الزر “تنشيط” للمتابعة.

عند التنشيط ، سيطلق WooCommerce معالج الإعداد وسترى شاشة مرحبًا بك في WooCommerce. سيرشدك معالج الإعداد هذا إلى إعدادات WooCommerce المهمة.

تهيئة وإعداد اضافة WooCommerce
أولاً ، تحتاج إلى تقديم المعلومات الأساسية لمتجرك عبر الإنترنت مثل العنوان والبلد والمنطقة. إذا كنت بائع تجزئة ، فيمكنك إضافة معلومات موقع البيع بالتجزئة كعنوان.
بعد ذلك ، انقر فوق الزر “متابعة” للانتقال إلى الخطوة التالية.
بعد ذلك ، سيُطلب منك اختيار صناعة المتجر. يمكنك اختيار الصناعة الأقرب إلى نوع المتجر الذي تريد إنشاءه.

انقر على زر المتابعة للمضي قدما.
بعد ذلك ، سيُطلب منك اختيار أنواع المنتجات التي ستبيعها في متجرك. على سبيل المثال ، إذا كانت منتجاتك بحاجة إلى الشحن ، فيمكنك اختيار المنتجات المادية.

يمكنك أيضًا اختيار أنواع منتجات متعددة. على سبيل المثال ، يمكنك اختيار كل من المنتجات المادية والتنزيلات أيضًا. لا تقلق بشأن بيع أنواع مختلفة من المنتجات. يمكنك تحديد نوع المنتج الذي تضيفه لكل منتج.
انقر فوق الزر “متابعة”.
بعد ذلك ، سيُطلب منك تقديم بعض تفاصيل العمل مثل عدد المنتجات التي تخطط لبيعها وما إذا كنت تبيع في مكان آخر. يمكنك اختيار عدم وجود منتجات لدي بعد وتحديد “لا” للخيار الآخر.

الآن ، تحتاج إلى التبديل إلى علامة التبويب “الميزات المجانية”. سترى مربعًا تم تحديده مسبقًا لتثبيت ميزات مجانية لموقعك على الويب.

تحتاج إلى إلغاء تحديد هذا الخيار لأنه سيقوم بتثبيت العديد من امتدادات WooCommerce الأخرى التي قد لا تحتاجها. إذا احتجت إليها لاحقًا ، فيمكنك دائمًا تثبيتها بنفسك.
انقر فوق الزر “متابعة” للخطوة التالية.
بعد ذلك ، سيُطلب منك اختيار سمة لمتجرك عبر الإنترنت. يمكنك الاستمرار في المظهر الافتراضي الحالي ، واختيار Storefront أو أي من الخيارات المجانية المدرجة في الصفحة.

لا تقلق بشأن اختيار المظهر المثالي على الفور. سنوضح لك كيفية اختيار أفضل سمة لمتجرك عبر الإنترنت لاحقًا في هذه المقالة.
هذا كل شيء ، لقد أكملت بنجاح إعداد WooCommerce الأساسي.
الخطوة 4. إعداد المدفوعات لمتجرك على الإنترنت
بعد ذلك ، تحتاج إلى إعداد طرق الدفع لقبول المدفوعات عبر الإنترنت في متجرك. يوفر WooCommerce مجموعة من بوابات الدفع التي يمكنك إعدادها بسهولة.
ما عليك سوى الانتقال إلى WooCommerce » صفحة الإعدادات والانتقال إلى علامة التبويب” المدفوعات “. بشكل افتراضي ، يمكنك الاختيار من بين PayPal Standard ، والدفع عند الاستلام ، والشيكات ، والتحويلات المصرفية.

قم بالتمرير أدناه وسترى أيضًا خيار تثبيت Stripe و PayPal Checkout و WooCommerce Payments. نوصي باختيار Stripe و PayPal Standard كخيارات للدفع.

لكل بوابة دفع ، يمكنك النقر فوق الزر إعداد وتقديم المعلومات المطلوبة. على سبيل المثال ، يمكنك تمكين Stripe وإدخال مفاتيح API الخاصة بك (يمكنك العثور على هذه المعلومات ضمن حساب Stripe الخاص بك).

لا تنس النقر فوق الزر حفظ التغييرات لتخزين إعدادات الدفع الخاصة بك.
الخطوة 5. إضافة منتجات إلى متجرك على الإنترنت
لنبدأ بإضافة المنتج الأول إلى متجرك عبر الإنترنت.
تحتاج إلى زيارة المنتجات »إضافة صفحة جديدة لإضافة منتج جديد.

أولاً ، قم بتوفير عنوان لمنتجك ثم بعض الوصف التفصيلي.
في العمود الأيمن ، سترى مربع “فئات المنتجات”. انقر فوق “+ إضافة فئة منتج جديد” لإنشاء فئة لهذا المنتج. يتيح لك هذا ولعملائك فرز المنتجات وتصفحها بسهولة.

قم بالتمرير لأسفل قليلاً وستلاحظ مربع بيانات المنتج. هذا هو المكان الذي ستقدم فيه المعلومات المتعلقة بالمنتج مثل الأسعار والمخزون والشحن وما إلى ذلك.

أسفل مربع بيانات المنتج ، سترى مربعًا لإضافة وصف موجز للمنتج. سيتم استخدام أوصاف المنتج هذه عندما يشاهد المستخدمون منتجات متعددة على الصفحة.

أخيرًا ، سترى في العمود الأيمن مربعات لإضافة صورة المنتج الرئيسية ومعرض المنتج.

بمجرد أن تشعر بالرضا عن جميع معلومات المنتج التي أضفتها ، يمكنك النقر فوق الزر نشر لجعلها مباشرة على موقع الويب الخاص بك.
كرر العملية لإضافة المزيد من المنتجات حسب الحاجة.
الخطوة 6. حدد وخصص سمة WordPress
تتحكم السمات في كيفية ظهور مواقع WordPress الخاصة بك للمستخدمين عند زيارتهم لها. بالنسبة لمتجر WooCommerce ، يتحكمون أيضًا في كيفية عرض منتجاتك.
هناك الآلاف من قوالب WordPress المدفوعة والمجانية المتاحة والتي تساعدك على إنشاء حضور مذهل عبر الإنترنت.
ومع ذلك ، ليست كل سمات WordPress مصممة خصيصًا لمتاجر التجارة الإلكترونية.
بمجرد تثبيت سمة WooCommerce ، يمكنك تخصيص مظهرها وفقًا لمتطلباتك الخاصة.
ما عليك سوى التوجه إلى المظهر »تخصيص الصفحة. سيؤدي هذا إلى تشغيل أداة تخصيص السمات حيث يمكنك تغيير إعدادات السمات المختلفة.

تأتي معظم سمات WooCommerce الحديثة بخيارات تخصيص مختلفة وتعمل بشكل جيد مع أجهزة سطح المكتب والأجهزة المحمولة.
الخطوة 7. قم بتوسيع متجرك عبر الإنترنت باستخدام المكونات الإضافية
الآن وقد أصبح متجرك جاهزًا تقريبًا ، قد ترغب في إضافة المزيد من الميزات لإنشاء متجر ناجح عبر الإنترنت. على سبيل المثال ، يمكنك إضافة نموذج دعم العملاء أو الترويج لعملك الجديد على وسائل التواصل الاجتماعي لإجراء عملية البيع الأولى.
هذا هو المكان الذي تأتي فيه المكونات الإضافية.
يتيح لك كل من WooCommerce و WordPress إضافة ميزات جديدة بسهولة إلى موقع الويب الخاص بك باستخدام المكونات الإضافية أو الإضافات.
الإضافات هي مثل التطبيقات لموقع WordPress الخاص بك. هناك الآلاف منها يمكنك استخدامها ، سواء المجانية أو المدفوعة. يحتوي دليل البرنامج المساعد WordPress.org وحده على أكثر من 58000 مكون إضافي.
ومع ذلك ، فإن هذه الوفرة في الاختيار تجعل من الصعب على المبتدئين اختيار المكونات الإضافية المناسبة. كيف تعرف البرنامج المساعد الذي تختاره؟
فيما يلي بعض أفضل اختياراتنا للمكونات الإضافية الأساسية التي يجب على كل متجر عبر الإنترنت تثبيتها.
OptinMonster

يساعدك OptinMonster على تحويل زوار الموقع بسهولة إلى عملاء يدفعون. يأتي مزودًا بأدوات مثل النوافذ المنبثقة الخفيفة والرأس اللاصقة ولافتات التذييل وأجهزة ضبط الوقت للعد التنازلي والدوران للفوز والمزيد.
يساعد كل منهم في تحسين التحويلات وزيادة المبيعات وتنمية قائمة البريد الإلكتروني الخاصة بك وتقليل التخلي عن عربة التسوق .
ملاحظة: يمكنك الحصول على نسخة مجانية من OptinMonster إذا قمت بالتسجيل من داخل المكون الإضافي OptinMonster WordPress .
WPForms

WPForms هو أفضل مكون إضافي لمنشئ النماذج لـ WordPress . يتيح لك إنشاء أي نوع من النماذج بسهولة لمتجرك بما في ذلك نماذج الاتصال والاستطلاعات ونماذج تسجيل الدخول ونموذج طلب بطاقات الهدايا والمزيد.
يحتوي على أداة إنشاء نماذج السحب والإفلات سهلة الاستخدام والتي تسمح لك فقط بالإشارة والنقر لإنشاء النماذج. راجع دليلنا حول كيفية إنشاء نموذج اتصال بسهولة في WordPress للحصول على إرشادات مفصلة.
ملاحظة: يحتوي WPForms أيضًا على إصدار مجاني يسمى WPForms Lite يمكنك استخدامه إذا لم تكن بحاجة إلى ميزات Pro.
Easy Affiliate

يساعدك Easy Affiliate في إضافة برنامج فرعي بسهولة إلى متجرك عبر الإنترنت. يتيح لك ذلك الدخول في شراكة مع جهات التسويق التابعة للترويج لمنتجاتك مقابل عمولة.
يأتي مزودًا بتتبع قوي للشركاء التابعين ، ولا توجد رسوم معاملات ، واكتشاف الاحتيال ، ومدفوعات بنقرة واحدة ، ولوحة تحكم تابعة لشركائك.
Advanced Coupons

الكوبونات المتقدمة هي أفضل مكون إضافي لرمز القسيمة لـ WooCommerce . يسمح لك بتوسيع وظائف قسيمة WooCommerce الافتراضية وإنشاء قسائم فعالة للغاية لتنمية أعمالك.
باستخدام القسائم المتقدمة ، يمكنك إنشاء برنامج ولاء ، وكوبونات مجدولة ، وصفقات اشترِ 1 واحصل على 1 مجانًا ، وكوبونات الشحن ، والمزيد.
SeedProd

SeedProd هو أفضل مكون إضافي لبناء الصفحات لـ WordPress و WooCommerce. يتيح لك بسهولة إنشاء صفحات مقصودة مخصصة لمتجرك عبر الإنترنت.
يأتي مع قوالب جاهزة للاستخدام مصممة للتحويلات والمبيعات. يتضمن أيضًا كتل WooCommerce التي يمكنك فقط سحبها وإفلاتها لإنشاء صفحات منتج مخصصة وصفحة رئيسية مخصصة وصفحة الخروج وصفحة شكرًا لك والمزيد. بالإضافة إلى ذلك ، يمكنك توصيله بخدمة التسويق عبر البريد الإلكتروني حتى تتمكن من توسيع قائمة بريدك الإلكتروني.
ملاحظة: يمكنك تجربة الإصدار المجاني من SeedProd مباشرة من WordPress.org
PushEngage

PushEngage هو أفضل برنامج إعلام دفع لـ WordPress و WooCommerce. يتيح لك إرسال إشعارات الدفع عبر الويب بسهولة إلى زوار موقعك على الويب على أجهزة الكمبيوتر والهواتف المحمولة الخاصة بهم.
باستخدام PushEngage ، يمكنك إرسال رسائل مخصصة إلى جمهورك المستهدف مثل إعلانات المنتجات الجديدة وتذكيرات عربة التسوق المهجورة وإشعارات المخزون مرة أخرى ورسائل الترحيب والمزيد.
All in One SEO for WordPress

All in One SEO for WordPress هو أفضل مكون إضافي لتحسين محركات البحث لـ WooCommerce . يسمح لك بتحسين متجرك عبر الإنترنت بسهولة لتحسين محركات البحث دون أي مهارات تحسين محرك البحث.
يأتي مع دعم كامل للتجارة الإلكترونية ، وترميز المخطط ، وخرائط الموقع ، ومفاتيح التنقل ، والمزيد. يساعدك هذا في جلب المزيد من حركة المرور إلى متجرك عبر الإنترنت.
ملاحظة: هناك أيضًا إصدار مجاني من AIOSEO والذي لا يزال قويًا جدًا لأولئك الذين بدأوا للتو.
MonsterInsights

MonsterInsights هو أفضل مكون إضافي لبرنامج Google Analytics لبرنامج WordPress. يساعدك على معرفة من أين يأتي عملاؤك وماذا يفعلون على موقع الويب الخاص بك.
يأتي MonsterInsights مع تتبع WooCommerce حتى تتمكن من رؤية بيانات التحويلات والمبيعات على موقع الويب الخاص بك. يساعدك هذا في تعديل إستراتيجيتك التسويقية وتنمية أعمالك الصغيرة من خلال قرارات تستند إلى البيانات.
HubSpot

HubSpot هو أفضل مكون إضافي لإدارة علاقات العملاء لـ WordPress و WooCommerce. يسمح لك بمزامنة النماذج الخاصة بك تلقائيًا وإدارة جهات الاتصال وتقسيمها إلى قوائم ومشاهدة كل تفاعل للزائرين مع موقعك. كما أن لديها ميزة تسويق البريد الإلكتروني المجانية المضمنة.
كما أنها تتيح لك إضافة دردشة مباشرة إلى صفحات موقع الويب الخاص بك والحصول على تحليلات حول أداء برنامج التسويق بالكامل.
أسئلة وأجوبة حول بدء متجر على الإنترنت
يتواصل معنا العديد من مستخدمينا بانتظام بأسئلة حول بدء أعمالهم التجارية الخاصة من خلال متجر عبر الإنترنت. لقد حاولنا الإجابة على بعض الأسئلة الأكثر شيوعًا أدناه:
1. أين أجد المنتجات التي أبيعها في متجري؟
هناك طرق مختلفة لأصحاب المتاجر مصدر المنتجات. يبيع البعض منتجات مثل البرامج والفنون الرقمية والموسيقى ومنتجات أخرى قابلة للتنزيل.
مصدر آخر للمنتجات من البائعين المحليين أو الخارجيين باستخدام الأسواق عبر الإنترنت مثل Alibaba أو AliExpress. إذا كنت لا ترغب في التعامل مع المخزون الخاص بك أو الشحن ، فيمكنك أيضًا النظر في بدء طباعة متجر عند الطلب أو دروبشيبينغ .
2. هل يمكنني بدء متجر على الإنترنت مجانًا؟
تقدم بعض منصات التجارة الإلكترونية تجارب مجانية محدودة ولكن بعد ذلك سيتعين عليك الدفع. بينما WooCommerce نفسه مجاني ، ستحتاج إلى اسم مجال وحساب استضافة ويب لتشغيله والذي سيكلف مالاً.
3. ما هي تكلفة بدء متجر على الإنترنت؟
يعتمد ذلك على خطة عملك وميزانيتك. يمكنك البدء بـ Bluehost مقابل 2.75 دولار شهريًا والاعتماد على المكونات الإضافية والموضوعات المجانية للحد من تكاليفك. نوصي بنموذج الأعمال حيث تبدأ صغيرًا ثم تنفق الأموال مع نمو عملك.
هل يمكنني إنشاء متجر إلكتروني بدون شحن المنتجات؟
نعم تستطيع. على سبيل المثال ، يمكنك إنشاء متجر عبر الإنترنت باستخدام مكونات دروبشيبينغ الإضافية ، أو إنشاء متجر تابع لشركة أمازون ، أو إنشاء موقع eBay مثل السوق . يمكنك أيضًا استخدام نفس المتجر عبر الإنترنت لبيع المنتجات الخارجية بالإضافة إلى منتجاتك الخاصة.
6. كيف أدير تكاليف الشحن والضرائب لمتجري عبر الإنترنت؟
اعتمادًا على منطقتك ، قد يُطلب منك إضافة ضريبة المبيعات أو ضريبة القيمة المضافة أو ضرائب أخرى. يسمح لك WooCommerce بإضافة ضرائب عن طريق تمكينها ضمن WooCommerce » صفحة الإعدادات .
من هنا ، يمكنك أيضًا التبديل إلى علامة التبويب “الشحن” وإنشاء مناطق شحن مختلفة وإضافة أسعار الشحن وتعيين أسعار الشحن الثابتة والمزيد.
نأمل أن يساعدك هذا البرنامج التعليمي في تعلم كيفية إنشاء متجر على الإنترنت.
إقرأ أيضاً:


