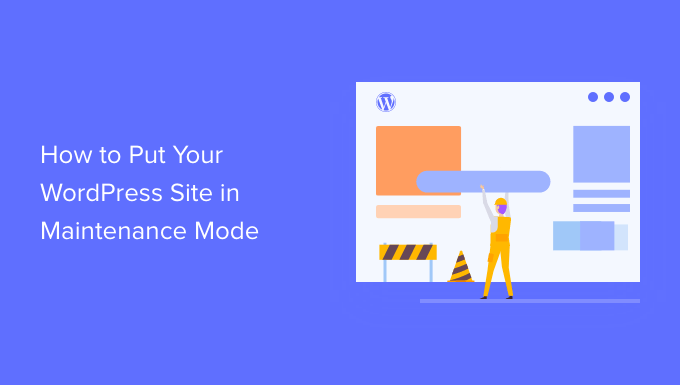
هل تريد وضع موقع WordPress الخاص بك في وضع الصيانة؟
يسمح لك وضع الصيانة بإظهار إشعار سهل الاستخدام للزوار بدلاً من موقع الويب المعطل. يمكنك أيضًا التحكم تحديدًا في من يمكنه الوصول إلى موقعك أثناء العمل عليه.
في هذه المقالة ، سنوضح لك كيفية وضع موقع WordPress الخاص بك بسهولة في وضع الصيانة.
لماذا ومتى تحتاج إلى وضع WordPress في وضع الصيانة
في كثير من الأحيان يمكنك إجراء تغييرات على موقع WordPress الخاص بك دون الحاجة إلى وضعه في وضع الصيانة. على سبيل المثال ، يمكنك نشر منشورات جديدة وتحديث WordPress وتثبيت إضافات جديدة دون أي توقف.
ومع ذلك ، قد تحتاج في بعض الأحيان إلى العمل على موقع الويب الخاص بك لفترة أطول. على سبيل المثال ، قد ترغب في إعادة تصميم مدونة WordPress الخاصة بك بالكامل .
تعد بعض التغييرات أيضًا أكثر خطورة من غيرها ، مثل إعداد إضافة جديدة تغير سلوك موقع الويب الخاص بك. أثناء إجراء التغيير ، قد يبدو موقع الويب الخاص بك معطلاً للمستخدمين.
قد تفقد حتى البيانات التي تم إنشاؤها خلال هذه الفترة. على سبيل المثال ، إذا كنت تجري تغييرات كبيرة على متجر عبر الإنترنت ، فقد تفقد أي طلبات جديدة يضعها العملاء.
إذا كان موقع الويب الخاص بك يستقبل الكثير من الزوار ، فأنت لا تريدهم أن يروا موقعًا معطلًا.
يتمثل أحد الحلول في إنشاء موقع ويب مرحلي حتى تتمكن من العمل على موقعك بشكل خاص.
تقدم العديد من أفضل شركات استضافة WordPress مواقع ويب مرحلية بنقرة واحدة ، بما في ذلك Bluehost و SiteGround و WP Engine .
إذا كنت لا تستخدم موقعًا مرحليًا ، فمن الأهمية بمكان أن تضع موقع الويب الخاص بك في وضع الصيانة.

بدلاً من موقع ويب معطل ، سيرى الزائرون صفحة صيانة مفيدة تتيح لهم معرفة ما يحدث.
يمكنك حتى اقتراح بعض الإجراءات البديلة التي يمكن للزوار اتخاذها ، مثل متابعتك على وسائل التواصل الاجتماعي أو الانضمام إلى قائمة بريدك الإلكتروني .

بعد قولي هذا ، دعنا نلقي نظرة على كيفية وضع موقع WordPress الخاص بك في وضع الصيانة.
الطريقة الأولى: إعداد وضع صيانة WordPress باستخدام SeedPro d Plugin (موصى به)
أسهل طريقة لإنشاء صفحة صيانة مخصصة بالكامل هي استخدام SeedProd .
SeedProd هو أفضل منشئ للصفحات المقصودة لـ WordPress ، ويستخدم في أكثر من مليون موقع ويب. يتيح لك إنشاء صفحات جميلة في WordPress ، وتحسين صفحة 404 الخاصة بك ، وحتى تصميم صفحات مقصودة فريدة باستخدام السحب والإفلات.
يوجد إصدار متميز من SeedProd يأتي مع أكثر من 180 قالبًا وكتلة مصممة بشكل احترافي. ومع ذلك ، يمكنك وضع موقعك في وضع الصيانة باستخدام الإضافة المجانية SeedProd ، لذلك هذا ما سنستخدمه في هذا الدليل.
أول شيء عليك القيام به هو تثبيت وتفعيل الإضافة SeedProd. لمزيد من التفاصيل ، راجع دليلنا حول كيفية تثبيت إضافة في WordPress .
عند التنشيط ، انتقل إلى SeedProd »الصفحات . في قسم “وضع الصيانة” ، انقر فوق الزر “إعداد صفحة وضع الصيانة” أو الزر “تحرير الصفحة”.

الخطوة التالية هي بناء الصفحة التي سيراها الزوار عند تمكين وضع الصيانة.
يمكنك إما اختيار قالب جاهز أو البدء بتصميم فارغ. نحن نستخدم “وضع الصيانة المعطلة” في جميع صورنا ولكن يمكنك استخدام أي قالب تريده.
لتحديد قالب ، ما عليك سوى تحريك مؤشر الماوس فوق الصورة المصغرة للتصميم ثم النقر فوق رمز “علامة الاختيار”.

بعد تحديد قالب ، سيتم نقلك إلى أداة إنشاء السحب والإفلات ، حيث يمكنك البدء في تخصيص صفحة وضع الصيانة.
على الجانب الأيسر من الشاشة ، ستجد كتل وأقسام يمكنك إضافتها إلى تصميمك. الجانب الأيمن من الصفحة هو المعاينة المباشرة.

تحتوي معظم القوالب بالفعل على بعض الكتل ، والتي تعد جزءًا أساسيًا من جميع تصميمات SeedProd. ومع ذلك ، يمكنك إضافة المزيد من الكتل إلى صفحة الصيانة الخاصة بك عن طريق سحبها من القائمة اليمنى ثم إسقاطها في التصميم الخاص بك.
على سبيل المثال ، يمكنك إضافة شعارك المخصص ومقاطع الفيديو ونموذج الاتصال والمزيد.

قد تختلف الخيارات التي تراها اعتمادًا على الإضافات الأخرى التي قمت بتثبيتها على موقع WordPress الخاص بك. على سبيل المثال ، إذا كان لديك RafflePress ، فستتمكن من إجراء مسابقة على صفحة الصيانة الخاصة بك باستخدام مجموعة Giveaway.
لتخصيص كتلة ، ما عليك سوى النقر لتحديد تلك الكتلة في التخطيط الخاص بك. يمكنك بعد ذلك تغيير الكتلة باستخدام الإعدادات الموجودة في القائمة اليمنى.
للبدء ، انقر لتحديد الزر “اتصل بنا” في المعاينة المباشرة. في القائمة اليمنى ، سترى حقل “ارتباط” ، والذي يعرض “mailto: john@example.com” افتراضيًا.

هذا يعني أن الزر سيفتح تطبيق البريد الإلكتروني الافتراضي للزائر مع ملء الحقل “إلى” بالفعل باسم “john@example.com”.
لاستخدام عنوان البريد الإلكتروني الخاص بالعمل بدلاً من ذلك ، ما عليك سوى كتابة هذا العنوان في حقل “الارتباط”. تأكد من عدم حذف “mailto:” لأن هذا يفتح تطبيق البريد الإلكتروني الافتراضي للزائر.

يمكنك أيضًا إجراء تغييرات أخرى على الزر ، بما في ذلك استخدام محاذاة مختلفة ونص الزر وتغيير حجم الزر.
لإزالة كتلة من تصميمك ، ما عليك سوى النقر عليها. يمكنك بعد ذلك تحديد رمز سلة المهملات.
 .
.
يمكنك الآن متابعة تخصيص القالب عن طريق إضافة كتل جديدة ، وإزالة أي كتل لا تريدها ، وإجراء تغييرات في القائمة اليمنى.
عندما تكون راضيًا عن شكل صفحة الصيانة ، فقد حان الوقت لنشرها. انطلق وانقر فقط على الزر “حفظ”.

بعد ذلك ، يمكنك تمكين وضع الصيانة في أي وقت وإظهار صفحة الصيانة المخصصة للزائرين بالانتقال إلى SeedProd »الصفحات المقصودة .
هنا ، انقر فوق المفتاح في قسم “وضع الصيانة” بحيث يظهر “نشط”.

الآن ، إذا قمت بزيارة موقع الويب الخاص بك في علامة تبويب المتصفح المتخفي ، فسترى صفحة وضع الصيانة المخصصة. لن يظهر لك وضع الصيانة لأنك قمت بتسجيل الدخول إلى الموقع.
عندما تكون مستعدًا لإعادة إطلاق موقعك ، ما عليك سوى الانتقال إلى SeedProd »صفحات مقصودة . ضمن “وضع الصيانة” ، انقر فوق شريط التمرير لتحويله من اللون الأخضر (نشط) إلى اللون الرمادي (غير نشط).

الآن ، يمكن لأي شخص الوصول إلى موقع WordPress الخاص بك.
التحكم في الوصول إلى موقع الويب للمستخدمين المسجلين
بشكل افتراضي ، سيعرض SeedProd صفحة وضع الصيانة لجميع المستخدمين الذين لم يقوموا بتسجيل الدخول.
سيظل بإمكان أي شخص لديه حساب تسجيل الدخول. على سبيل المثال ، لا يزال بإمكان المشتركين في موقع عضويتك والعملاء في متجر WooCommerce الوصول إلى حساباتهم.
ومع ذلك ، قد ترغب في تغيير من يمكنه الوصول إلى موقعك أثناء الصيانة. على سبيل المثال ، إذا كنت تطور موقعًا لأحد العملاء ، فقد يظل بحاجة إلى الوصول حتى يتمكن من مراقبة عملك.
يمكنك تغيير عناصر التحكم في الوصول عن طريق الترقية إلى SeedPro Pro . بعد الترقية ، ما عليك سوى الانتقال إلى SeedProd »الصفحات المقصودة ثم النقر فوق” تحرير الصفحة “ضمن وضع الصيانة.

للبدء ، يعد تنشيط شريط التمرير “استبعاد الافتراضي” فكرة جيدة. سيتيح هذا للزوار الوصول إلى عناوين URL التي تحتوي على مصطلحات تسجيل الدخول والمسؤول ولوحة التحكم والحساب ، مما سيمنع الأشخاص من حظر دخول حساباتهم.
قد تسمح أيضًا للمستخدمين الذين لديهم ملفات تعريف ارتباط متصفح معينة بتجاوز صفحة الصيانة الخاصة بك. فقط كن على علم أنه إذا قمت بتمكين تبديل “Bypass Cookie” ، فقد لا يعمل إذا كنت تستخدم إضافة للتخزين المؤقت في WordPress .
مع ما يقال ، نوصي بتحديد أدوار المستخدم التي يمكنها الوصول إلى موقعك أثناء وجوده في وضع الصيانة. للقيام بذلك ، انقر فوق “إضافة دور” ثم حدد أي دور من القائمة المنسدلة.

يمكنك أيضًا تضمين أو استبعاد أدوار المستخدم التي تم إنشاؤها بواسطة الإضافة لعضوية WordPress أو الإضافة للتجارة الإلكترونية .
عندما تكون راضيًا عن عناصر التحكم في الوصول ، لا تنس النقر فوق الزر “حفظ” لتخزين إعداداتك.
استبعاد صفحات معينة من وضع الصيانة
يتيح لك SeedProd Pro أيضًا تضمين أو استبعاد صفحات معينة من وضع الصيانة. يكون هذا مفيدًا إذا كنت بحاجة إلى السماح لبعض المستخدمين بالوصول إلى صفحات معينة.
على سبيل المثال ، إذا كانت لديك صفحة تسجيل دخول مخصصة ، فعادة ما ترغب في استبعادها من وضع الصيانة. إذا كنت تقدم دعم العملاء عبر البريد الإلكتروني ، فقد ترغب في استبعاد صفحة نموذج الاتصال الخاصة بك أيضًا.
يمكنك القيام بذلك في إعدادات “تضمين / استبعاد عناوين URL”. ما عليك سوى الاختيار بين “تضمين عناوين URL” أو “استبعاد عناوين URL” ثم إدخال الروابط الخاصة بك في المربع.

عندما تكون راضيًا عن كيفية إعداد صفحة الصيانة ، لا تنس النقر فوق الزر “حفظ” لتخزين إعداداتك.
الطريقة الثانية. إعداد وضع الصيانة باستخدام إضافة لوضع الصيانة WP
خيار آخر هو استخدام البرنامج الإضافي المجاني WP Maintenance Mode . يعد هذا خيارًا رائعًا إذا كنت تريد إنشاء صفحة للصيانة بسيطة. ومع ذلك ، يستخدم هذه الإضافة صفحة WordPress القياسية ومحرر المنشورات ، وهو ليس بنفس قوة أداة السحب والإفلات الخاصة بـ SeedProd.
أول شيء عليك القيام به هو تثبيت وتفعيل الإضافة WP Maintenance Mode . لمزيد من التفاصيل ، راجع دليلنا خطوة بخطوة حول كيفية تثبيت الإضافات WordPress .
عند التنشيط ، يمكنك الاختيار بين نموذج “maintenance” و ‘coming soon’. نظرًا لأننا نريد إنشاء وضع صيانة ، انقر فوق نموذج “موقع الويب قيد الصيانة” ثم حدد الزر “متابعة”.

سيكون لديك الآن خيار الانضمام إلى قائمة البريد الإلكتروني لوضع الصيانة في WP.
يمكنك ببساطة المضي قدمًا والنقر فوق “سأتخطى الآن ، شكرًا”.

سيتم الآن المضي قدمًا في وضع صيانة WP وإنشاء صفحة بسيطة باستخدام القالب المدمج الخاص به.
لمشاهدة هذه الصفحة ، ما عليك سوى النقر فوق “عرض الصفحة”.

هذا يفتح القالب في محرر منشور WordPress القياسي.
ملاحظة: هل أنت غير راضٍ عن هذا النموذج الافتراضي؟ يمكنك العثور على قوالب وضع صيانة WP أخرى بالانتقال إلى الإعدادات »وضع صيانة WP في لوحة معلومات WordPress. ثم انقر فوق علامة التبويب “التصميم”.
يمكنك الآن إجراء تغييرات على التصميم بنفس طريقة تحرير الصفحة أو المنشور.

يحتوي النموذج على عدد قليل من العناصر النائبة للوسائط الاجتماعية التي تريد ربطها بصفحاتك الخاصة.
ما عليك سوى النقر فوق كل من هذه الرموز ثم كتابة عنوان URL في الشريط الصغير الذي يظهر.
عندما تكون راضيًا عن شكل صفحة الصيانة ، انقر فوق الزر “تحديث” في محرر المحتوى لحفظ التغييرات.
لقد صممت صفحتك الآن ، حان الوقت لتكوين إعدادات وضع الصيانة بالانتقال إلى الإعدادات »وضع صيانة WP في لوحة معلومات WordPress الخاصة بك.
يمكنك بعد ذلك النقر فوق علامة التبويب “عام”.

بشكل افتراضي ، لا تستطيع روبوتات محرك البحث رؤية موقعك أثناء وجوده في وضع الصيانة. يمكن أن يضر هذا بـ WordPress SEO الخاص بك وقد يؤثر على مكان ظهور موقعك في تصنيفات محرك البحث ، خاصة إذا كنت ستقوم بالصيانة لفترة من الوقت.
لهذا السبب نوصي بفتح القائمة المنسدلة “Bypass for Search Bots” واختيار “نعم”. سيسمح هذا لأي برامج زحف لمحركات البحث بتجاوز صفحة الصيانة الخاصة بك.

بصفتك مسؤول الموقع ، يمكنك الوصول إلى لوحة معلومات WordPress وموقع الويب الخاص بك أثناء وجوده في وضع الصيانة. ومع ذلك ، قد ترغب في منح حق الوصول إلى أدوار مستخدم أخرى.
يمكنك منح المستخدمين حق الوصول إلى لوحة تحكم WordPress عن طريق فتح القائمة المنسدلة “الخلفية” ثم اختيار دور مستخدم من القائمة.

لمنح الزائرين حق الوصول إلى موقعك العام ، استخدم القائمة المنسدلة “الواجهة الأمامية” بدلاً من ذلك.
على غرار SeedProd ، يمكنك استبعاد صفحات معينة من وضع الصيانة حتى يتسنى للزوار الوصول إليها دائمًا. على سبيل المثال ، إذا كان لديك نموذج حجز ، فقد ترغب في إتاحة هذه الصفحة حتى عندما يكون باقي موقعك معطلاً للصيانة.
لاستبعاد صفحة ، ما عليك سوى إضافة ارتباطها الثابت إلى مربع “استبعاد”.

إذا كنت تستخدم Google Analytics لتتبع زوار موقع WordPress الخاص بك ، فتأكد من النقر فوق علامة التبويب “الوحدات النمطية”.
يمكنك بعد ذلك فتح القائمة المنسدلة “استخدام Google Analytics ” وتحديد “نعم”.

بعد ذلك ، ما عليك سوى إضافة معرف التتبع الخاص بك إلى حقل “شفرة التتبع”.
هناك الكثير من الإعدادات التي تستحق المشاهدة ، ومعظمها تشرح نفسها بنفسها. عندما تكون سعيدًا ، انقر فوق الزر “حفظ الإعدادات” لتخزين تغييراتك.
الآن ، يمكنك تنشيط وضع الصيانة في أي وقت. ما عليك سوى تحديد علامة التبويب “عام” والنقر فوق زر الاختيار “المنشط”.

يمكنك بعد ذلك التمرير إلى أسفل الصفحة والنقر فوق “حفظ الإعدادات”. الآن ، إذا قمت بزيارة موقعك أثناء وجودك في علامة تبويب المتصفح المتخفي ، فسترى صفحة الصيانة.
عندما تكون مستعدًا لإخراج موقعك من وضع الصيانة ، ما عليك سوى الرجوع إلى علامة التبويب “عام” وتحديد “غير نشط”. بعد ذلك ، ما عليك سوى النقر فوق الزر “حفظ التغييرات” وسيصبح موقع الويب الخاص بك متاحًا مرة واحدة لأي شخص يزوره.
نأمل أن تساعدك هذه المقالة في تعلم كيفية وضع موقع WordPress الخاص بك في وضع الصيانة.

