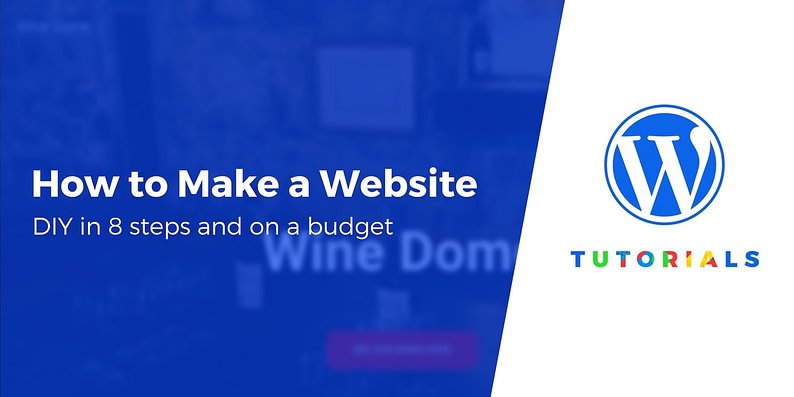
هل انت مستعد لإكمال إنشاء موقعك الخاص بك نأمل ان يكون الدرس الأول من هذه السلسة قد تم معك على اكمل وجه . في هذا الدرس سنقوم بشرح عن لوحة التحكم بالإضافة الى اختيار القالب
لنبدأ الآن.
الخطوة 3: تعرف على لوحة تحكم WordPress
يمكنك تسجيل الدخول إلى لوحة تحكم WordPress الخاصة بك إذا ذهبت إلى www.YOURDOMAIN.com/wp-admin/
هذا ما ستراه:

استخدم بيانات اعتماد الوصول التي قمت بإعدادها على Bluehost في الخطوة السابقة (“لقطة شاشة تثبيت WordPress” أعلاه).
بعد تسجيل الدخول بنجاح ، سترى واجهة WordPress الرئيسية بكل مجدها:

- (1) رسالة ترحيب – بعض أهم مناطق لوحة الإدارة مدرجة كروابط اختصارات سريعة – عادة ما تكون هذه اختصاراتك لكيفية إنشاء موقع ويب.
- (2) الوضع الحالي لموقعك وما يحدث معه.
- (3) المشاركات – انتقل إلى هنا لإنشاء منشورات مدونة.
- (4) الوسائط – تحميل / إدارة الصور وملفات الوسائط الأخرى هنا.
- (5) الصفحات – انتقل إلى هنا لإنشاء صفحات فرعية.
- (6) التعليقات – هذا هو المكان الذي يمكنك فيه الإشراف على التعليقات.
- (7) المظهر – قم بتغيير تصميم موقعك هنا و / أو تخصيص كيفية عرض أشياء معينة على التصميم الحالي.
- (8) الإضافات – قم بتثبيت إضافة جديدة هنا.
- (9) المستخدمون – إدارة حسابات المستخدمين التي يمكنها الوصول إلى لوحة إدارة الموقع.
- (10) الإعدادات – الإعدادات الرئيسية.
في هذه المرحلة ، من الجيد الاهتمام ببعض إعدادات WordPress الأساسية التي ستحسن تجربتك بشكل أكبر على الطريق.
أ) تعيين الروابط الثابتة
تحدد الروابط الثابتة كيفية تنظيم عناوين صفحات الويب الفردية – المعروفة أيضا باسم عناوين URL – داخل موقعك.
الهيكل الأمثل هو أن يكون عنوان الصفحة في عنوان URL. على سبيل المثال ، يجب أن تكون صفحة “حول” (المزيد عن تلك الصفحة لاحقا) متاحة تحت شيء بسيط مثل . سيسمح لك تعيين الروابط الثابتة بشكل صحيح بتحقيق ذلك.YOURSITE.com/about
لتعيين الروابط الثابتة الخاصة بك ، انتقل إلى الإعدادات → الروابط الثابتة من الشريط الجانبي الرئيسي في لوحة معلومات WP.
بمجرد الوصول إلى هناك ، حدد هذا الإعداد:

ب) جعل موقعك عاما
أعتقد أنك تريد أن تتمكن Google من العثور على موقع الويب الخاص بك وفهرسته. للتأكد من أن هذه هي الحالة ، انتقل إلى الإعدادات → القراءة ، وتأكد من أن المربع المسمى “تثبيط محركات البحث …” غير محدد.

ج) تعيين عنوان موقع الويب الخاص بك وسطر الوصف
انتقل إلى الإعدادات → عام وقم بتعيين حقلي عنوان الموقع وسطر الوصف إلى ما تريد.
قد يظهر عنوان موقعك وشعاره في أماكن مختلفة في جميع أنحاء الموقع. تعرض بعض سمات WordPress تلك الموجودة على الصفحة الرئيسية وفي وصف تحسين محركات البحث – والتي تستخدمها Google عند إدراج موقع الويب الخاص بك على صفحات النتائج.
الشعار اختياري – يمكنك تركه فارغا إذا لم يكن لديك واحد للموقع. ومع ذلك ، فهو دائما جزء من عملية تصميم الويب ، لذلك من الجيد أن تأتي معك واحدة مناسبة.
د) السماح بالتعليقات أو تعطيلها
ما إذا كنت ترغب في قبول التعليقات على موقع الويب الخاص بك أم لا ، فالأمر متروك لك.
من ناحية ، يمكن أن يكون السماح للقراء بترك آرائهم وأسئلتهم تحت مقالاتك / صفحاتك أمرا رائعا لبناء مجتمع حول موقع الويب. ولكن ، من ناحية أخرى ، سيكون لديك أيضا يديك مشغولة بالتعامل مع البريد العشوائي والتأكد من عدم وجود تصيد. من الأفضل أحيانا ترك صفحة الاتصال كقناة اتصال أساسية.
سواء انتهى بك الأمر إلى السماح بالتعليقات أو تعطيلها ، يمكن القيام بذلك في الإعدادات → المناقشة.

ه) تعطيل pingbacks و trackbacks من لوحة تحكم ووردبريس
لا أعرف لماذا لا يزال هذا الإعداد في WordPress. إنه في الغالب بقايا من الخلف في اليوم الذي كانت فيه pingbacks و trackbacks شيئا.
رغم ذلك ، إذا كنت تريد معرفة كيفية إنشاء موقع ويب في هذا اليوم وهذا العصر ، فيمكنك ببساطة إلغاء تنشيطه عن طريق إلغاء تحديد الإعداد التالي في الإعدادات → المناقشة.

و) تعيين منطقتك الزمنية
سيؤدي تعيين منطقتك الزمنية بشكل صحيح إلى جعل نشر صفحات ومشاركات جديدة أكثر قابلية للتنبؤ.
بشكل عام ، تريد تعيين المنطقة الزمنية إما إلى مكان وجودك أو مكان جمهورك المستهدف. أيهما أكثر منطقية.
يمكنك تعيين المنطقة الزمنية في الإعدادات → عام.
مع الإعدادات الأساسية بعيدا عن الطريق ، يمكننا الوصول إلى الأشياء الممتعة:
الخطوة 4: اختر قالباً / تصميم مناسب لموقع الويب الخاص بك
إن الشيء العظيم في WordPress هو أنه يعمل مع تصميمات قابلة للتبديل – تسمى القوالب .
بمعنى ، يمكنك تغيير الطريقة التي يبدو بها موقع WordPress الخاص بك بنقرة واحدة فقط.
على سبيل المثال ، هذا ما يبدو عليه موقع WordPress افتراضيا ، مباشرة بعد التثبيت:

ببضع نقرات فقط ، ومع قوالب مجانية شائعة تسمى Hestia ، على سبيل المثال ، يمكننا جعلها تبدو كما يلي:

إليك الطريقة:
أ) اختر قالباً يعجبك
كما ذكرت ، فإن قوالب WordPress هي حزم تصميم خارج الصندوق تحدد الطريقة التي يبدو بها موقع الويب الخاص بك. يمكنك تثبيتها بسرعة ثم تغييرها في المستقبل إذا لزم الأمر.
يجب اختيار تصميم موقع الويب الخاص بك بناء على الغرض من موقعك – بيع منتجات عالية الجودة ، أو تحديد وجودك عبر الإنترنت كمدون ، أو نقل عملك عبر الإنترنت ، أو إنشاء موقع ويب بسيط ، أو متجر للتجارة الإلكترونية أو موقع ويب للتجارة الإلكترونية ، أو للتسويق عبر البريد الإلكتروني.
التفاصيل المهمة هنا هي أن القوالب لا تغير محتويات موقعك ولكنها تغير العرض التقديمي فقط.
هناك وفرة كبيرة من قوالب WordPress هناك. مجرد النظر في الدليل الرسمي في WordPress.org ، هناك المئات من القوالب هناك.
هناك الكثير من القوالب المجانية على الويب على مواقع الجهات الخارجية ، وهناك أيضا عالم آخر كامل من القوالب المدفوعة التي يتم توزيعها بواسطة متاجر القوالب المستقلة (مثل ThemeIsle أو aThemes) وحتى أسواق السمات (مثل ThemeForest).
على الرغم من وجود عدد لا يحصى من القوالب المدفوعة ، بالنسبة لمعظم المستخدمين ، تعد القوالب المجانية خيارا رائعا للبدء بها. الشيء المثير للدهشة في بعض من أفضل القوالب المجانية هو عدد الميزات الرائعة التي يجلبونها إلى الطاولة دون طلب أي شيء في المقابل.
يمكننا القيام بذلك لأن القالب الذي تختاره اليوم لا يجب أن يكون قرارك النهائي. يمكنك دائما العودة إليه لاحقا وتغييره في غضون دقائق.

ب) تثبيت القالب الخاص بك
إذا كان القالب الذي اخترته متاحا في الدليل الرسمي في WordPress.org ، فإن الشيء الوحيد الذي تحتاجه لتثبيته هو اسم القالب. نعم. هذا هو.
إليك كيفية إجراء تثبيت القالب:
انتقل إلى المظهر → السمات من لوحة معلومات WordPress الخاصة بك ، ثم انقر فوق “إضافة جديد”.

من هناك ، أدخل اسم القالب التي تريد تثبيتها ، مثل:

سترى أنه معروض في القائمة أسفل حقل البحث. ما عليك سوى النقر فوق الزر “تثبيت” أسفل القالب الذي تريده:

بعد ثانية ، سيتم تثبيت القالب. لتمكينه بالكامل على موقعك ، انقر فوق الزر “تنشيط” الذي سيظهر بدلا من الزر “تثبيت“.
Hestia هي واحدة من تلك القوالب التي تقدم بعض الإعداد الممتاز للمستخدمين الجدد. لمعرفة ما يخبئه لك المظهر ، انقر فوق الزر من موجه الترحيب.

سترى لوحة Hestia الرئيسية الخاصة بك ، والتي يمكنك من خلالها التعرف على السمة وتوسيع ميزاتها الجاهزة مع بعض الإضافات والتكاملات. دعونا نفعل ذلك الآن.
أولا ، انقر فوق الارتباط “الإجراءات الموصى بها” لمعرفة ما هو متاح.

من بين الخيارات المقترحة هناك ، دعنا نذهب فقط مع “Orbit Fox Companion” في الوقت الحالي. فقط انقر فوق الزر “تثبيت وتنشيط“.


يعد Orbit Fox إضافة لطيفة إلى Hestia لأنه يوفر بعض الميزات الرائعة لترقية مظهر موقعك. على سبيل المثال ، يمكنك الحصول على بعض الوحدات الجديدة المفيدة للصفحة الرئيسية ، ودليل القوالب الذي سيكون مفيدا عند إنشاء صفحاتك الفرعية (مثل “حول” أو “جهة اتصال”) ، وأيقونات القائمة المخصصة.
في هذه المرحلة ، يكون المظهر الجديد نشطا على موقعك. يمكنك رؤيته في العمل ببساطة عن طريق الذهاب إلى .YOURDOMAIN.com
رغم ذلك ، ما تراه هناك بعيد كل البعد عن إمكانات القالب. في الوقت الحالي ، سنهتم بتكييف التصميم والقوائم والعناصر الأخرى لجعل الموقع يبدو تماما كما تريده. إليك الطريقة:
ج) تخصيص القالب
على الرغم من أن المظهر الجاهز لقالبك قد يكون لطيفا جدا بالفعل ، إلا أنه لا يزال يتعين عليك إجراء بعض التخصيصات الأساسية لجعله يناسب احتياجاتك جنبا إلى جنب. في البداية يبدو أنه ينطوي على منحنى تعليمي ، لكنه بديهي حقا ، خاصة بمرور الوقت.
للبدء، انتقل إلى لوحة التحكم المظهر → تخصيص. سترى واجهة WordPress المخصصة الرئيسية.

من هناك ، يمكنك ضبط الكثير من الأشياء. سنبدأ بالصفحة الرئيسية ، لأنها الأكثر تمثيلا.

إعداد صفحتك الرئيسية.
قم بما يلي:
- في الشريط الجانبي ، انتقل إلى “إعدادات الصفحة الرئيسية“.
- حدد الخيار “صفحة ثابتة” ضمن إعداد عرض الصفحة الرئيسية.
- انقر فوق “إضافة جديد” لإنشاء صفحة جديدة لتكون بمثابة صفحتك الرئيسية.
- أدخل اسم الصفحة – “HOME” تبدو فكرة جيدة – وانقر على “إضافة“.
سيؤدي هذا إلى استبدال القائمة الافتراضية لأحدث مقالات موقعك بصفحة رئيسية مخصصة تماما.
بشكل افتراضي ، سترى بعض العناصر الرائعة على صفحتك الرئيسية الجديدة سهلة الاستخدام.
تبدو هذه لطيفة على كل من أجهزة الكمبيوتر المحمولة والهواتف الذكية والأجهزة المحمولة الأخرى.
دعنا نغير العنوان الرئيسي على الصفحة. من الجيد وضع اسم عملك هناك أو أي شيء آخر يعمل كعنوان للموقع بأكمله.
لإجراء التغييرات ، انقر فوق رمز القلم الرصاص بجوار العنوان.

عند القيام بذلك ، ستظهر لوحة تخصيص على اليسار.

يمكنك:
- تغيير صورة الخلفية – اجعلها شيئا متعلقا بعملك
- تغيير العنوان
- قم بتغيير النص الموجود أسفل العنوان – يمكنك إزالة هذا
- قم بتغيير نص الزر – عادة ما يؤدي إلى منتجاتك أو الصفحات الأكثر أهمية.
إنه يعمل بشكل مشابه للآليات المشهورون (مثل Wix أو Squarespace أو Weebly).
راجع هذه القائمة بالانتقال “أقسام الصفحة الأمامية” من الشريط الجانبي للمخصص

- يعد قسم الميزات مكانا رائعا لشرح ما تقدمه شركتك أو الغرض من موقع الويب – ربما يكون هذا “الغرض” هو الشيء رقم 1 الذي يجب مراعاته أثناء تعلمك كيفية إنشاء موقع ويب.

- يعد قسم “حول” مكانا رائعا للحديث عن قصتك.
- قسم الفريق الذي يمكنك استخدامه إذا كان المزيد من الأشخاص يعملون في عملك.

- الشريط هو مكان آخر حيث يمكنك ذكر العبارة الأساسية التي تحث المستخدم على اتخاذ إجراء.
- يعد قسم الشهادات رائعا عندما تريد عرض ما قاله عملاؤك السابقون عن عملك.

- قسم جهات الاتصال هو المكان الذي يمكنك فيه عرض معلومات الاتصال الخاصة بك والسماح للأشخاص بمعرفة أفضل طريقة للوصول إليك.
هناك أيضا عدد قليل من الأقسام المتاحة.
عند الانتهاء من ضبط الصفحة الرئيسية ، لا تنس النقر فوق الزر “نشر” الرئيسي الموجود في الأعلى.

ضبط الخط.
يمكنك القيام بذلك عن طريق الانتقال إلى إعدادات المظهر → الطباعة من الشريط الجانبي ل WordPress Customizer. هناك ، ستتمكن من اختيار خط ورؤيته على موقعك على الفور.

الوان.
خارج الصندوق ، سيستخدم المظهر الجديد الخاص بك لونين أساسيين يحددان نظام الألوان الافتراضي الخاص به.
يمكنك تغيير هذا الإعداد في أداة تخصيص WordPress. ما عليك سوى النقر فوق الألوان في الشريط الجانبي الرئيسي.

عادة ما يكون لون التمييز هو اللون المستخدم للأزرار والروابط وكل شيء آخر من المفترض أن يبرز عن بقية تصميم الموقع.
…
بعد القيام بما سبق ، سيبدأ موقع الويب الخاص بك في الشعور بأنه ملكك حقا. ستكون قد أجريت جميع عمليات الضبط والتخصيصات اللازمة لجعلها تتناسب مع علامتك التجارية.

- اختر التخطيط الافتراضي وفقا لاحتياجات موقع الويب الخاص بك – سواء كنت تريد أن يكون الشريط الجانبي على اليسار أو اليمين أو في أي مكان ،
- كيف تريد عرض قائمة المدونة ،
- سواء كنت تريد صورة خلفية رئيسية للموقع بأكمله ،
- شكل الأزرار ، وأكثر من ذلك بكثير.
نأمل بأن تكون قد استفدت من هذا الدرس للشرح عن لوحة التحكم واختيار القوالب

