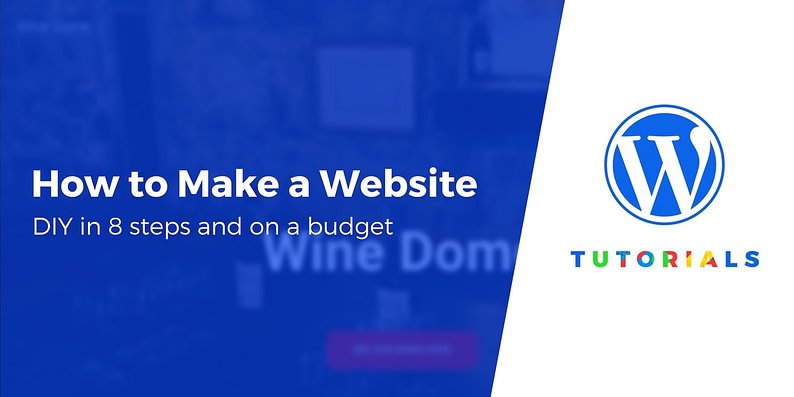
ها قد وصلنا الى نهاية السلسة اذا وصلت الى هذا الدرس فقد تخطيت الكثير دعنا نشرح لك في هذا الدرس التنقل في الموقع طريقة إنشاء الصفحات شرح عن الإضافات
لنبدأ الآن.
الخطوة 5: احصل على الإضافات المهمة لموقعك
يقومون بتوسيع الوظائف القياسية لموقعك عن طريق إضافة بعض الميزات التي تشتد الحاجة إليها. بشكل أساسي ، نظرا لأنك تكتشف كيفية إنشاء موقع ويب بنفسك ، فإن الإضافة هي كيف يمكنك الحصول على بعض الميزات الرائعة دون معرفة أي ترميز.
فيما يلي الإضافات التي يجب أن تفكر في الحصول عليها – والأفضل من ذلك كله ، أنها كلها مجانية:
- Yoast SEO – يساعدك على إجراء تعديلات على تحسين محرك البحث وجعل موقعك أكثر سهولة لمحركات البحث بشكل عام.
- Google Analytics for WordPress – هذا يدمج موقع الويب الخاص بك مع حل تحليل حركة المرور الأكثر شيوعا على الويب.
- Wordfence Security – يحسن أمان موقع WordPress الخاص بك.
- UpdraftPlus – يقوم بعمل نسخ احتياطية تلقائية لموقع الويب الخاص بك.
- Optimole – يحسن صورك.
- WPForms – يتيح لك إضافة نماذج اتصال تفاعلية إلى موقع الويب الخاص بك ، والتي يمكن للزائرين استخدامها للوصول إليك مباشرة – أفضل بكثير من عرض بريدك الإلكتروني بنص عادي على موقعك.
- انظر أيضا إلى هذه القائمة من أشهر الإضافات التي تساعدك على تحويل الموقع الى تطبيق. قد تجد شيئا مثيرا للاهتمام هناك أيضا.
تثبيت الإضافة بسيط. إذا كان مكونا إضافيا مجانيا نتعامل معه ، فكل ما تحتاجه هو اسم الإضافة.
انتقل إلى لوحة معلومات WordPress الخاصة بك ثم إلى الإضافات → إضافة جديد. من هناك ، أدخل اسم الإضافة الذي تريده في حقل البحث ، ثم انقر فوق “تثبيت” و “تنشيط”.
الخطوة 6: إنشاء صفحات أساسية
هناك بعض الصفحات التي يجب أن تحتوي عليها جميع مواقع الويب ، بغض النظر عن الغرض منها أو هدفها.
لكن أولا ، كيفية إنشاء صفحة في المقام الأول:
للقيام بذلك ، ما عليك سوى الانتقال إلى لوحة معلومات WordPress الخاصة بك ، ثم الصفحات → إضافة جديد. سترى هذه الشاشة:

- (1) مكان لعنوان الصفحة.
- (2) قسم الجسم – المحتوى الرئيسي للصفحة. الواجهة مشابهة جدا ل MS Word. يمكنك الحصول على جميع ميزات تنسيق النص الأساسية (مثل الخط الغامق والمائل ومحاذاة النص إلى اليسار / اليمين / الوسط وإنشاء القوائم وما إلى ذلك).
- (3) يمكنك إضافة صور بالنقر فوق هذا الزر.
- (4) التبديل بين المحررين النصيين والمرئيين. استخدم الأول فقط إذا كنت على الأقل على دراية غامضة بكود HTML.
- (5) قسم النشر. هذا هو المكان الذي يوجد فيه زر النشر الرئيسي.
- (6) المناقشة. حدد ما إذا كنت تريد السماح بالتعليقات أم لا. إعداد “trackbacks و pingbacks” يمكنك تركه دون تحديد.
- (7) صورة مميزة. تأخذ معظم سمات WordPress تلك الصورة المميزة وتعرضها في مكان ما في مكان بارز بجانب صفحتك.
عند الانتهاء من تحرير محتوى الصفحة ، انقر فوق “نشر“.
- حول – لقد ذكرت هذا عدة مرات الآن لأنه مهم حقا. صفحة “حول” الخاصة بك هي المكان الذي يمكنك فيه سرد قصة موقع الويب الخاص بك ولماذا يجب على الناس الانتباه. هذه الصفحة الواحدة هي في الأساس ضرورية لكل من يريد أن يتعلم كيفية إنشاء موقع ويب.
- الاتصال – هذا هو المكان الذي يمكنك فيه عرض بعض معلومات الاتصال جنبا إلى جنب مع نموذج اتصال لطيف ، يمكن للأشخاص من خلاله الوصول إليك مباشرة (يمكنك الحصول على مثل هذا النموذج عبر الإضافة WPForms المذكور أعلاه).
- سياسة الخصوصية – أصبحت هذه الصفحة عنصرا مهما للغاية على الويب اليوم.
- متجر – شيء حاسم إذا كنت ترغب في بيع أي شيء من موقع التجارة الإلكترونية الخاص بك. لجعل هذا العمل ، تحتاج أيضا إلى WooCommerce الإضافة الشهيرة – أفضل إضافات للتجارة الإلكترونية ل WordPress.
- الأسئلة الشائعة – إذا كان نطاق موقع الويب الجديد الخاص بك يتطلب بعض المعلومات الإضافية للمستخدمين المحتملين.
الخطوة 7: فكر في بدء مدونة
تعد المدونة (بالإضافة إلى التسويق من خلال المحتوى – المعروف أيضا باسم “تسويق المحتوى” بشكل عام) من بين أكثر الطرق فعالية للترويج ليس فقط لموقع الويب الخاص بك ولكن أيضا لأي منتجات قد ترغب في بيعها من خلال هذا الموقع.
ولست أنا فقط من يقول هذا. هناك بيانات أولية تثبت أن المدونات هي أداة متفوقة للتسويق عبر الإنترنت ، حيث يقول 55٪ من المسوقين أن التدوين هو أهم أولوياتهم التسويقية الداخلية.
يعد تشغيل مدونة مفهوما مباشرا. ما تفعله هو نشر المقالات المتعلقة بموضوع موقع الويب الخاص بك والقيام بذلك بانتظام.
من وجهة نظر فنية ، يحتوي WordPress على أدوات تدوين مدمجة فيه منذ البداية. في الواقع ، بدأ WordPress كمنصة تدوين.
لإنشاء منشور مدونة جديد ، كل ما عليك فعله هو الانتقال إلى المنشورات → إضافة جديد (من لوحة معلومات WordPress الخاصة بك).
تعمل عملية إنشاء منشور مدونة نفسها تقريبا مثل إنشاء صفحة جديدة. تبدو لوحة التحرير متشابهة تقريبا (لقطة الشاشة أدناه) ، والخيارات هي نفسها في الغالب أيضا.
أحد الاختلافات القليلة هو أنه يمكنك أيضا تعيين مشاركاتك للفئات والعلامات.
بمجرد الانتهاء من العمل على منشور مدونة ، انقر فوق “نشر”.
لتسهيل الوصول إلى مشاركاتك ، يجب عليك تعيين إحدى صفحاتك لتكون بمثابة قائمة المدونة الرئيسية للمشاركات.
- للقيام بذلك ، أولا ، انتقل إلى الصفحات → إضافة جديد وإنشاء صفحة فارغة. نسميها “مدونة” – فقط لتوضيح الأمور.
- بعد ذلك ، انتقل إلى الإعدادات → القراءة ، وحدد صفحة المدونة التي تم إنشاؤها حديثا باسم “صفحة المنشورات” مثل:

في هذه المرحلة ، يمكنك الانتقال إلى تلك الصفحة الجديدة ومشاهدة جميع مشاركات مدونتك الأخيرة هناك. إذا كنت ستنشئ الكثير من المحتوى لمدونتك ، ففكر في شهادة SSL ، حتى يشعر القراء بالأمان أثناء تصفحها.
بالطبع ، الجزء الصعب في بدء مدونة هو كتابة منشورات المدونة بانتظام وجعلها جذابة للناس للقراءة. إليك دليل خطوة بخطوة حول كيفية إنشاء مدونة WordPress تهتز!
الخطوة 8: ضبط التنقل في موقعك
مع وجود جميع صفحاتك الرئيسية عبر الإنترنت (وربما بدأت مدونتك أيضا) ، فقد حان الوقت الآن لضبط التنقل في موقعك وجعله أسهل بشكل عام للاستهلاك للزوار.
سنركز على عنصرين هنا:
أ) القوائم
القوائم هي الوسيلة الأساسية التي يتنقل من خلالها الزوار في موقعك ، وبالتالي فهي ضرورية عند معرفة كيفية إنشاء موقع ويب.
اعتمادا على المظهر الخاص بك ، سيكون لديك خياران للاختيار من بينها فيما يتعلق بإعدادات القائمة. إليك ما يمكنك فعله عادة (على مثال هيستيا):
أولا ، انتقل إلى قوائم → المظهر في لوحة معلومات WordPress الخاصة بك.
سترى هذه اللوحة الافتراضية:

إلى اليسار ، توجد جميع الصفحات التي يمكنك اختيار إضافتها إلى القائمة. إلى اليمين ، يمكنك رؤية بنية القائمة نفسها وجميع إعداداتها.
لنبدأ بتحديد صفحتين رئيسيتين وإضافتهما إلى القائمة. فكرة جيدة هي اختيار حول ، جهة اتصال ، بالإضافة إلى أي صفحة أو صفحتين أخريين تعتبرهما مهمين ، وإضافتهما إلى القائمة.
إن الشيء العظيم في هذه اللوحة بأكملها هو أنه يمكنك سحب عناصر القائمة وإفلاتها لإعادة ترتيبها.
عند الانتهاء ، حدد موقع القائمة في الأسفل. عادة ، سيؤدي تحديد الموقع المسمى “القائمة الأساسية” إلى إظهار القائمة في القسم العلوي من موقع الويب. ربما هذا هو ما تريده لقائمتك الرئيسية. انقر فوق “حفظ القائمة” لحفظ الإعدادات.

عندما تذهب إلى موقعك الآن ، سترى القائمة في مكانها.

ب) الويدجت
الأدوات هي ميزة المدرسة القديمة في WordPress. بعبارات بسيطة ، الأداة عبارة عن كتلة صغيرة من المحتوى يمكن عرضها في أماكن مختلفة حول موقع الويب.
الموضع المعتاد لتلك الكتل هو في الشريط الجانبي أو تذييل الموقع.
لمعرفة الشكل الذي قد يبدو عليه هذا وتعيين عناصر واجهة المستخدم الخاصة بك ، انتقل إلى المظهر → الأدوات في لوحة معلومات WordPress الخاصة بك. ستحصل على هذه الشاشة:

يوفر موضوع Hestia عددا من مناطق عناصر واجهة المستخدم بصرف النظر عن الشريط الجانبي أو التذييل ، ولكن دعونا لا نركز على تلك المواضع الإضافية في الوقت الحالي.
لإضافة أي عنصر واجهة مستخدم إلى منطقة عنصر واجهة مستخدم ، ما عليك سوى الحصول عليه من الجانب الأيسر وسحبه وإفلاته في منطقة عنصر واجهة المستخدم التي اخترتها على اليمين.
على سبيل المثال ، كما ترى ، على موقعي ، لدي بحث ومشاركات حديثة وأرشيفات وفئات في الشريط الجانبي. إليك ما تبدو عليه هذه الأدوات عندما أذهب إلى صفحة “حول” الخاصة بي ، على سبيل المثال:

بعد الانتهاء من الأدوات والتنقل ، يكون موقعك جاهزا بشكل أساسي ليراه العالم!
نأمل ان تساعدك هذها الدرس على فهم الإضافات والتنقل بين الموقع وإنشاء أهم الصفحات.

