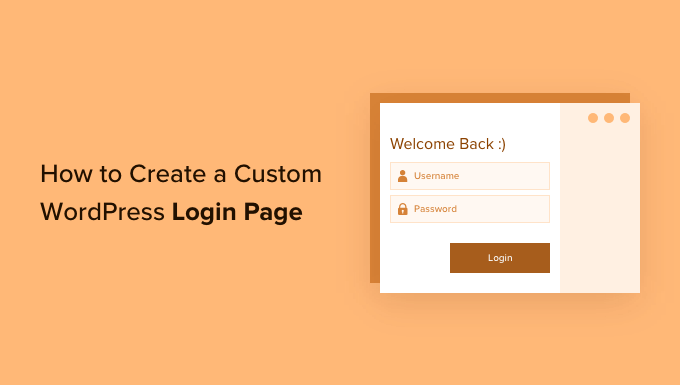
إنشاء صفحة تسجيل دخول مخصصة إلى WordPress باستخدام SeedProd
SeedProd هو أفضل منشئ صفحات مقصودة ل WordPress. إنه صديق للمبتدئين ويوفر أداة إنشاء السحب والإفلات لمساعدتك في إنشاء أي نوع من الصفحات المقصودة ، بما في ذلك صفحة تسجيل الدخول والصفحة القريبة وصفحة وضع الصيانة والمزيد.
بالنسبة لهذه المقالة ، سنستخدم إصدار SeedProd Pro لأنه يتضمن قالب صفحة تسجيل الدخول وكتل صفحات متقدمة للتخصيص.
هناك أيضا إصدار مجاني من SeedProd ، لكنه لا يتضمن خيار إنشاء صفحة تسجيل دخول لموقع WordPress الخاص بك.
أولا ، ستحتاج إلى تثبيت الإضافة SeedProd على موقع الويب الخاص بك. لمزيد من التفاصيل ، يمكنك اتباع دليلنا حول كيفية تثبيت اضافة WordPress .
للبدء ، توجه إلى SeedProd »الصفحات المقصودة ثم حدد خيار “صفحة تسجيل الدخول” بالنقر فوق الزر “إعداد صفحة تسجيل الدخول”.

في الشاشة التالية ، يمكنك تحديد قالب لصفحة تسجيل الدخول الخاصة بك. هناك أيضا خيار لإنشاء صفحة من البداية باستخدام قالب فارغ.
ومع ذلك ، نقترح استخدام قالب لأنه من الأسهل والأسرع تخصيص صفحة تسجيل الدخول بالطريقة التي تريدها.

عند تحديد قالب، ستظهر نافذة منبثقة لإدخال اسم صفحة لصفحة تسجيل الدخول الخاصة بك. ستستخدم SeedProd اسم الصفحة كعنوان URL لصفحتك المقصودة.
بمجرد إدخال هذه التفاصيل ، امض قدما وانقر فوق الزر “حفظ وابدأ في تحرير الصفحة”.

الآن ، يمكنك تحرير صفحة تسجيل الدخول الخاصة بك باستخدام أداة السحب والإفلات الخاصة ب SeedProd ضمن علامة التبويب تصميم. يتيح لك المنشئ بسهولة إضافة أي كتلة صفحة إلى الصفحة ببساطة عن طريق سحبها من القائمة اليسرى ووضعها في أي مكان على الصفحة.
حتى أنه يتيح لك إزالة كتل الصفحات الموجودة في القالب. كل ما عليك فعله هو النقر فوق رمز سلة المهملات لحذف كتلة الصفحة.

بعد ذلك ، إذا قمت بالنقر فوق أي قسم في صفحة تسجيل الدخول ، فسترى المزيد من الخيارات للتخصيص.
على سبيل المثال ، يمكنك تغيير نص الحقول ولونها ، واختيار خط مختلف ، وتحرير لون الزر ، والمزيد.

عندما تكون راضيا عن تصميم صفحة تسجيل الدخول ، امض قدما وانقر على علامة التبويب “اتصال” في الأعلى.
بعد ذلك ، تحتاج إلى التوجه إلى علامة التبويب إعدادات الصفحة. ضمن الإعدادات العامة، يتيح لك SeedProd تحرير عنوان الصفحة وتغيير حالة الصفحة من مسودة إلى نشر.

إذا كنت ترغب في تحسين صفحة تسجيل الدخول الخاصة بك لمحركات البحث ، فانتقل إلى إعدادات تحسين محركات البحث. ستجد هنا زرا يقوم بتثبيت الإضافة All In One SEO.
هي أفضل إضافة ل WordPress SEO يسمح لك بتحسين موقع WordPress الخاص بك بسهولة لمحركات البحث ومنصات الوسائط الاجتماعية.

بعد ذلك ، يمكنك أيضا إضافة مقتطفات شفرة مختلفة إلى صفحة تسجيل الدخول الخاصة بك ضمن علامة التبويب إعدادات البرامج النصية.
على سبيل المثال ، قد ترغب في إضافة شفرة Google Analytics أو Facebook pixel أو شفرة تتبع أخرى هنا.

الآن بعد أن قمت بتغيير إعدادات الصفحة ، امض قدما وانقر فوق حفظ زر في الأعلى.
بعد ذلك ، سيتعين عليك تنشيط صفحة تسجيل الدخول الخاصة بك. للقيام بذلك ، يمكنك الخروج من منشئ الصفحة المقصودة ثم الانتقال إلى SeedProd »الصفحات المقصودة.
بمجرد الوصول إلى هناك ، يجب النقر فوق المفتاح لتغيير حالة الصفحة من غير نشط إلى نشط.

يمكنك الآن الانتقال إلى عنوان URL لصفحة تسجيل الدخول الخاصة بك ومشاهدتها أثناء العمل.
هذه لقطة شاشة لشاشة تسجيل الدخول على موقعنا التجريبي.

تغيير شعار تسجيل الدخول إلى WordPress وعنوان URL
لا تحتاج دائما إلى إنشاء صفحة تسجيل دخول WordPress مخصصة تماما لموقعك على الويب. في الواقع ، تستبدل الكثير من مواقع الويب شعار WordPress وعنوان URL للشعار مع الاستمرار في استخدام صفحة تسجيل الدخول الافتراضية.
إذا كنت ترغب في استبدال شعار WordPress على شاشة تسجيل الدخول بشعارك الخاص ، فيمكنك بسهولة استخدام اضافة WordPress أو إضافة رمز مخصص. سنعرض لك كلتا الطريقتين اللتين يمكنك استخدامهما يناسبك.
تغيير شعار تسجيل الدخول إلى WordPress وعنوان URL باستخدام إضافة
أول شيء عليك القيام به هو تثبيت وتفعيل Colorlib Login Customizer. .plugin.
عند التنشيط ، تضيف الإضافة عنصر قائمة جديدا إلى أداة تخصيص قالب WordPress. ما عليك سوى الانتقال إلى المظهر » تخصيص والنقر فوق عنصر “Colorlib Login Customizer” الجديد لتشغيل أداة تخصيص تسجيل الدخول.

سيقوم مخصص تسجيل الدخول بتحميل شاشة تسجيل الدخول الافتراضية إلى WordPress مع خيارات التخصيص على اليسار ومعاينة مباشرة على اليمين.
لاستبدال شعار WordPress بشعارك الخاص ، انقر فوق علامة التبويب “خيارات الشعار” على اليمين.

من هنا ، يمكنك إخفاء شعار WordPress وتحميل شعارك المخصص وتغيير عنوان URL للشعار والنص.
يمكنك أيضا تخصيص حجم ولون النص وعرض الشعار المخصص وارتفاعه.

تتيح لك الإضافة أيضا تخصيص صفحة تسجيل الدخول الافتراضية إلى WordPress بالكامل. يمكنك إضافة أعمدة وصور خلفية وتغيير ألوان نموذج تسجيل الدخول والمزيد.
في الأساس ، يمكنك إنشاء صفحة تسجيل دخول مخصصة إلى WordPress دون تغيير عنوان URL الافتراضي لتسجيل الدخول إلى WordPress.
بمجرد الانتهاء ، ما عليك سوى النقر فوق زر النشر لحفظ التغييرات. يمكنك الآن زيارة صفحة تسجيل الدخول إلى WordPress لرؤية نموذج تسجيل الدخول المخصص الخاص بك أثناء العمل.

تغيير شعار تسجيل الدخول إلى WordPress وعنوان URL بدون الإضافة (الرمز)
تتيح لك هذه الطريقة استبدال شعار WordPress يدويا على شاشة تسجيل الدخول بشعارك المخصص ، دون الحاجة إلى إضافة.
أولا ، تحتاج إلى تحميل شعارك المخصص إلى مكتبة الوسائط. ما عليك سوى الانتقال إلى الوسائط »إضافة صفحة جديدة وتحميل شعارك المخصص.
بمجرد تحميل الصورة ، انقر فوق الارتباط “تعديل” بجانبها. سيؤدي هذا إلى فتح صفحة تحرير الوسائط ، حيث تحتاج إلى نسخ عنوان URL للملف ولصقه في مكان مناسب ، مثل ملف نصي فارغ على جهاز الكمبيوتر الخاص بك.
بعد ذلك ، تحتاج إلى إضافة الكود التالي إلى وظائف المظهر الخاص بك .function.php.
|
1
2
3
4
5
6
7
8
9
10
11
12
13
|
function wpb_login_logo() { ?> <style type="text/css"> #login h1 a, .login h1 a { background-image: url(http://path/to/your/custom-logo.png); height:100px; width:300px; background-size: 300px 100px; background-repeat: no-repeat; padding-bottom: 10px; } </style><?php }add_action( 'login_enqueue_scripts', 'wpb_login_logo' ); |
لا تنس استبدال عنوان URL لصورة الخلفية في السطر 4 بعنوان URL للملف الذي نسخته مسبقا. يمكنك أيضا ضبط خصائص CSS الأخرى لمطابقة صورة شعارك المخصص.
يمكنك الآن زيارة صفحة تسجيل الدخول إلى WordPress لرؤية شعارك المخصص أثناء العمل.

ومع ذلك ، فإن هذا الرمز يحل محل شعار WordPress فقط. لا يغير رابط الشعار الذي يشير إلى موقع WordPress.org.
دعونا نغير هذا.
ما عليك سوى إضافة الكود التالي إلى وظائف المظهر الخاص بك .php ملف أو إضافة خاصة بالموقع. يمكنك لصقه أسفل الرمز الذي أضفته مسبقا.
|
1
2
3
4
5
6
7
8
9
|
function wpb_login_logo_url() { return home_url();}add_filter( 'login_headerurl', 'wpb_login_logo_url' ); function wpb_login_logo_url_title() { return 'Your Site Name and Info';}add_filter( 'login_headertitle', 'wpb_login_logo_url_title' ); |
لا تنس استبدال “اسم موقعك ومعلوماتك” بالاسم الفعلي لموقعك. سيشير الشعار المخصص على شاشة تسجيل الدخول الآن إلى الصفحة الرئيسية لموقعك.
تعطيل محول لغة صفحة تسجيل الدخول إلى WordPress
قدم إصدار WordPress 5.9 خيار تسجيل دخول منسدل جديد يتيح للمستخدمين تحديد لغة جديدة عند تسجيل الدخول إلى موقع الويب.
إذا كان هناك أكثر من لغة نشطة على الموقع ، فسيظهر هذا الخيار.

يعمل هذا بشكل جيد مع مواقع الويب والفرق متعددة اللغات مع مستخدمين مختلفين قد يرغبون في الوصول إلى لوحة معلومات WordPress بلغة مختلفة.
ولكن إذا كنت ترغب في الحفاظ على بساطة صفحة تسجيل الدخول الخاصة بك ، ولا يحتاج المستخدمون إلى تبديل اللغات بشكل متكرر ، فإن إزالتها يمكن أن تساعد في التخلص من فوضى صفحة تسجيل الدخول. يمكنك القيام بذلك باستخدام مكون إضافي أو رمز.
تعطيل محول اللغة باستخدام إضافة
كل ما عليك فعله هو تثبيت وتنشيط الإضافة تعطيل محول لغة تسجيل الدخول. عند التنشيط ، ستتم إزالة خيار محول اللغة تلقائيا. لا توجد إعدادات إضافية لتكوينها.
الآن ، عندما تذهب إلى شاشة تسجيل الدخول الخاصة بك ، سترى شاشة تسجيل الدخول القياسية بدون خيار محول اللغة.

تعطيل محول اللغة بالتعليمات البرمجية
هناك طريقة أخرى يمكنك من خلالها تعطيل محول اللغة وهي إضافة كود إلى WordPress.
ما عليك سوى إضافة مقتطف الشفرة التالي إلى function.php .
|
1
|
add_filter( 'login_display_language_dropdown', '__return_false' ); |
هذا كل ما في الأمر. نأمل أن تساعدك هذه المقالة في تعلم طرق مختلفة لإنشاء صفحة تسجيل دخول إلى WordPress لموقعك على الويب. قد ترغب أيضا في الاطلاع على دليل أمان WordPress النهائي للحصول على نصائح حول تحسين أمان تسجيل الدخول إلى WordPress ، أو الاطلاع على مقارنتنا بين أفضل برامج الدردشة الحية للشركات الصغيرة.

