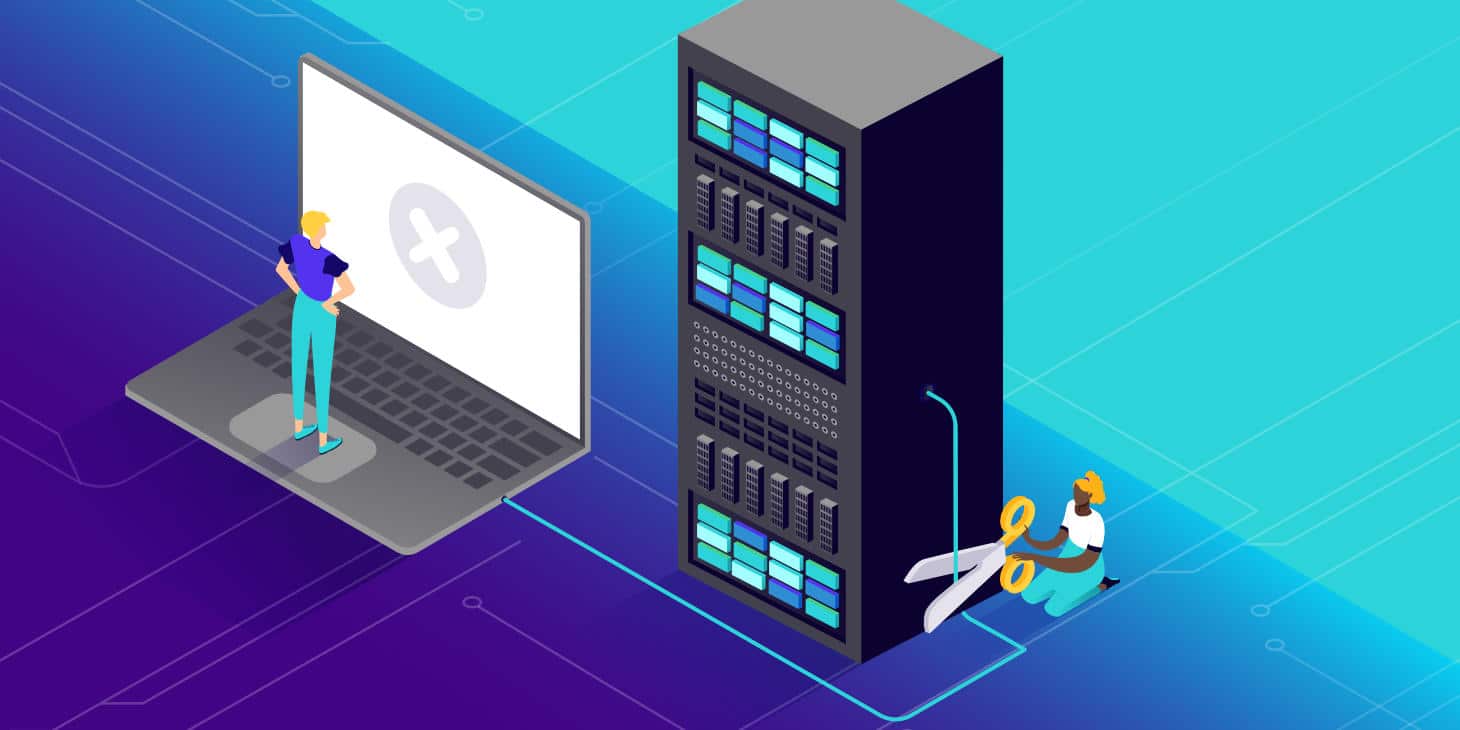
تعد مشكلات الاتصال بالإنترنت مزعجة ، خاصة عند العمل في مشروع عبر الإنترنت. الخطأ الأكثر شيوعًا الذي تراه على الشاشة هو “خادم DNS لا يستجيب”. ولكن ما هو هذا الخطأ بالضبط ، وماذا يمكنك أن تفعل حيال ذلك؟
تعد مشكلات DNS شائعة ، ولكن لا يزال بإمكانها جعل عملك أكثر صعوبة ويومك أكثر صعوبة. الشيء الجيد هو أن هناك العديد من الخيارات التي يمكنك اختيارها لإصلاح مشكلات خادم DNS هذه. لنبدأ ببعض الأساسيات أولاً.
ما هو DNS؟
DNS ، أو نظام اسم المجال ، هو دليل يستخدم لتحويل أسماء المجال أو أسماء المضيفين إلى عنوان IP (بروتوكول الإنترنت). يسمح DNS للمستخدمين بالوصول إلى أي موقع ويب على الفور تقريبًا وتصفح الإنترنت.
ومع ذلك ، فإن الأنظمة التي تواجه مشكلات مع خادم DNS الخاص بها لا يمكنها تشغيل صفحات الويب أو الوصول إلى الإنترنت.
لا يزال “خادم DNS لا يستجيب” هو الخطأ الأكثر شيوعًا. هذا يعني أن النظام لا يمكنه الاتصال بصفحات الويب لأنه يفشل في تعيين اسم المضيف وأسماء المجال بشكل صحيح.
قد يرى المستخدمون هذا الخطأ لأسباب مختلفة ، بما في ذلك الأسباب البسيطة مثل محولات الإنترنت التي تم تكوينها بشكل خاطئ وعناوين DNS الخاطئة. لذلك ، لا يوجد نوع واحد من المشكلات التي ستواجهها أثناء محاولتك حل المشكلة.
ومع ذلك ، ليس من الصعب تحديد هذه المشكلات وحلها إذا كنت تعرف الطرق المناسبة.
ماذا يعني “خادم DNS لا يستجيب”؟
الخطأ يعني أن النظام لا يمكنه الوصول إلى الإنترنت لأنه لم يتمكن من الاتصال بنطاق DNS ، مما يجعله غير متاح للوصول. يستخدم الناس أساليب مختلفة أثناء محاولة حل هذه المشكلة.
على سبيل المثال ، يحاول معظم الأشخاص إعادة تشغيل جهاز توجيه الإنترنت الخاص بهم لأنه قد يكون مشكلة بسيطة في التكوين الخاطئ ، والتي يمكنهم حلها على الفور. في حالات أخرى ، يحاول الأشخاص أيضًا إعادة تشغيل أجهزة الكمبيوتر الخاصة بهم للتأكد من اتصال النظام بالإنترنت بشكل صحيح.
ما الذي يمكن أن يتسبب في عدم استجابة خادم DNS للخطأ؟
فيما يلي قائمة ببعض الأسباب المحتملة لمشكلة اتصال خادم DNS:
مزود DNS غير
المتوفر تعد حركة المرور الكثيفة وانقطاع الخادم من مشكلات الشبكة الخلفية الشائعة التي يمكن أن توقف الإنترنت على جهازك.
مشكلات
جهاز التوجيه أو المودم يمكن أن تتسبب مشكلات جهاز التوجيه أو المودم أيضًا في حدوث مشكلات في خادم DNS. هناك العديد من الإصلاحات ، مثل فحص كبلات ومنافذ Ethernet لتحديد السبب الرئيسي للخلل.
مشكلات الأجهزة والشبكة
يمكن أن تتسبب مشكلات الأجهزة أيضًا في حدوث مشكلات في اتصال شبكة DNS. على سبيل المثال ، إذا فشل الخادم في نقل المعلومات بشكل صحيح إلى الخادم التالي.
مشاكل
مكافحة الفيروسات يمكن أن تؤدي مشكلات برامج مكافحة الفيروسات أيضًا إلى إيقاف تشغيل اتصال الشبكة بشكل صحيح.
على الرغم من أن هذه الإصلاحات البسيطة قد تعمل مع بعض المستخدمين ، إلا أنه لا يمكن للجميع الاستفادة منها. دعنا نتعرف على بعض أفضل الطرق لإصلاح خطأ خادم DNS الذي لا يستجيب والذي قد يظهر على أنظمة الكمبيوتر لديك.
9 خطوات استكشاف الأخطاء وإصلاحها لمشكلة خادم DNS لا يستجيب
1. حل مشكلات الشبكة على Windows
كما تفهم ، ترجع مشكلات خادم DNS بشكل أساسي إلى مشكلات اتصال الشبكة. ومع ذلك ، فإن حل مشكلات الشبكة هذه يعمل بشكل مختلف لمستخدمي Mac و Windows. انسخ الخطوات التالية للتأكد من حل جميع مشكلات خادم DNS المحتملة لتحسين الاتصال بالإنترنت.
حل مشكلات الشبكة على جهاز الكمبيوتر
قم بالوصول إلى لوحة التحكم على نظام Windows الخاص بك ، وابحث عن الشبكة والإنترنت ، وانقر فوق Network and Sharing Center (مركز الشبكة والمشاركة).
- حدد خيار استكشاف الأخطاء وإصلاحها والوصول إلى إعدادات الشبكة الخاصة بك بالنقر فوقها.
- انقر فوق أدوات استكشاف الأخطاء وإصلاحها الإضافية ، ثم انقر فوق اتصالات الإنترنت لتشغيل مستكشف الأخطاء ومصلحها.
- يمكن للمستخدمين أيضًا النقر فوق رمز الإنترنت في الجزء السفلي الأيمن من الشاشة والوصول إلى استكشاف المشكلات وإصلاحها بالنقر بزر الماوس الأيمن فوقه.
- انتظر حتى يقوم النظام بتشغيل استكشاف الأخطاء وإصلاحها وتحقق مما إذا كان خطأ خادم DNS قد تم حله. إذا لم يكن الأمر كذلك ، فسيعرض النظام خطوات لإصلاح الاتصال للمساعدة في حل المشكلة.
حل مشاكل الشبكة على نظام Mac
- يعمل تشغيل التشخيصات اللاسلكية على Mac بشكل مختلف قليلاً عن Windows.
- ابدأ بإغلاق جميع التطبيقات والاتصال بشبكة الإنترنت التي تواجه مشكلة خادم DNS معها.
- انقر فوق الزر “خيارات” وقم بالوصول إلى حالة Wi-Fi المدرجة على الشاشة. قم بالوصول واختر خيار فتح التشخيص المدرج.
- بعد ذلك ، تحقق من اتصال الشبكة لديك بحثًا عن المشكلات المحتملة وحاول حلها بالاطلاع على الدليل الموجود على الشاشة.
- سيقوم النظام بإجراء فحص سريع ، ويمكنك عرض حالة وتفاصيل كل إدخال في القائمة عن طريق النقر فوق رمز المعلومات على الشاشة واختيار الملخص منه.
من المحتمل أن تحل هذه الخطوات مشكلات خادم DNS الخاص بك ؛ إذا لم يكن كذلك ، فتابع إلى الطريقة التالية التي قمنا بإدراجها أدناه.
2. حاول الاتصال على جهاز مختلف
في كثير من الأحيان ، يمكن أن تكون مشكلات خادم DNS بسبب وجود جهاز خاطئ ، لذلك تحتاج إلى محاولة الاتصال بجهاز آخر. إذا كان بإمكان الجهاز الآخر الوصول إلى الإنترنت ، فهذا يعني أن جهازك الأساسي معيب.
ومع ذلك ، لا يزال من المحتمل أن يواجه المستخدمون الذين لا يمكنهم الوصول إلى الإنترنت مشكلة في جهاز توجيه الإنترنت الخاص بهم.
كل هذا يتوقف على نوع الموقف الذي يواجهه المستخدم ، ويمكن أن يساعد تشغيل طريقة التشخيص السريع هذه في تحديد السبب الصحيح. هناك بديل أبسط. يمكن للمستخدمين استخدام بيانات الهاتف المحمول الخاصة بهم للتحقق مما إذا كانت أجهزة الإنترنت الخاصة بهم معيبة.
سيعرف المستخدمون الذين يمكنهم الاتصال بالإنترنت على أي من الخيارين المشكلة الفعلية التي يواجهونها مع اتصال الإنترنت.
3. جرب متصفح ويب آخر
غالبًا ما تكون المشكلات المتعلقة بخادم DNS بسبب متصفح الويب غير المتوافق. هناك احتمالية أن تواجه المتصفحات الخاصة بك مشكلة في الاتصال ، وهو أمر غير مرئي على الفور.
أسهل طريقة للتحقق مما إذا كان متصفح الويب الخاص بك هو الجاني هو تجربة متصفح آخر. يمكنك الاختيار من بين المتصفحات الشائعة مثل Google و Opera و Safari و Mozilla Firefox وما إلى ذلك.
من المحتمل أن يواجه المستخدمون الذين يستمرون في مواجهة مشكلات الاتصال مشكلة في شيء آخر. إذا كنت تستخدم Google Chrome ، فحاول التبديل إلى Mozilla Firefox وتحقق من نفس صفحات الويب التي ترغب في الوصول إليها.
أسهل طريقة لحل مشكلة المتصفح هي جعل المتصفح العامل محرك البحث الافتراضي لديك وإعادة تثبيت متصفح الإنترنت الخاطئ. سيساعد البرنامج على استعادة جميع الملفات المطلوبة ، مما قد يحل خطأ خادم DNS لا يستجيب.
يمكن للمستخدمين جعل المتصفح المثبت حديثًا برنامجهم الافتراضي والاستمرار في استخدامه بدلاً من ذلك.
4. قم بتشغيل جهاز الكمبيوتر الخاص بك في الوضع الآمن
يلعب نظام التشغيل (سواء كان Windows أو Mac) دورًا أساسيًا في اتصال الشبكة ، ويقوم بتشغيل جميع الملفات المطلوبة في الواجهة الخلفية لتصفح الإنترنت.
قد تؤدي أي مشكلة إلى مشكلة خطيرة لأن الكمبيوتر لن يحتوي على ملفات كافية للاتصال بالإنترنت ، مما يؤدي إلى حدوث مشكلات في خادم DNS.
تحتاج إلى التحقق مما إذا كانت مشكلات خادم DNS تنشأ بسبب مشاكل الاتصال من نظام التشغيل عن طريق تشغيل الكمبيوتر في الوضع الآمن. لهذا ، يحتاج المستخدمون إلى إعادة تشغيل النظام في الوضع الآمن ، وهو إصدار أبسط من نظام التشغيل.
سيحد من عمليات نظامك وملفاته ووظائفه.
البدء في الوضع الآمن (للكمبيوتر الشخصي)
فيما يلي بعض الخطوات التي يمكن للمستخدمين اتباعها لإعادة تشغيل أنظمتهم في الوضع الآمن.
- قم بالوصول إلى قائمة البدء بالضغط على الزر الموجود على الشاشة أو لوحة المفاتيح ، والضغط على مفتاح Shift ، وإعادة التشغيل.
- ستظهر نافذة منبثقة اختر خيارًا جديدًا حيث تحتاج إلى تحديد خيارات متقدمة والنقر فوق إعادة التشغيل لإعادة تشغيل الكمبيوتر.
- بعد ذلك ، يحتاج المستخدمون إلى الوصول إلى إعدادات بدء التشغيل ضمن قائمة الخيارات المتقدمة والنقر فوق إعادة التشغيل.
- أخيرًا ، اضغط على F5 على لوحة المفاتيح لتحديد خيارات شبكة الوضع الآمن لعرض جميع عمليات الكمبيوتر الجارية.
بمجرد الوصول إلى الإعدادات ، تحقق مما إذا كان DNS متصلاً بالكامل.
البدء في الوضع الآمن (لنظام التشغيل Mac)
بدء تشغيل الكمبيوتر في الوضع الآمن لأجهزة Mac يختلف عن windows. فيما يلي بعض الخطوات التي يجب أن تضعها في اعتبارك.
- قم بالوصول إلى قائمة Apple وانقر فوق إيقاف التشغيل. يجب أن يستغرق الأمر ما يصل إلى 10 ثوانٍ حتى يكتمل ، وبعد ذلك يمكنك المتابعة إلى الإعدادات.
- اضغط مع الاستمرار على مفتاح Shift أثناء تشغيل جهاز Mac وانتظر حتى تنبثق شاشة تسجيل الدخول مرة أخرى.
- تحقق مما إذا كان اتصال الإنترنت الخاص بك يعمل بمجرد أن تكون في الوضع الآمن على نظامك الخاص. إذا كان يعمل بشكل جيد ، فمن المحتمل أنك تواجه خطأ خادم DNS بسبب تطبيق تابع لجهة خارجية. يمكن أن يكون أي تطبيق تابع لجهة خارجية ، وتحتاج إلى تصفح الملفات المثبتة لمعرفة أيهما هو.
- احذف التطبيق بمجرد العثور عليه ؛ أعد تشغيل النظام ، ويجب حل خطأ اتصال خادم DNS. تأكد من حذف برنامج الجهة الخارجية بشكل صحيح ، وإلا فقد تحدث المشكلة مرة أخرى.
5. أعد تشغيل المودم أو الموجه
يعد المودم أو جهاز التوجيه الذي لا يعمل أحد أكثر الأسباب شيوعًا لعدم استجابة خادم DNS للخطأ الذي قد تواجهه ويمكن أن يتسبب في حدوث أخطاء في الاتصال ويفشل في ربط الجهاز بشكل صحيح.
يمكن أن تساعد إعادة توصيل المودم أو الموجه بالنظام في حل هذه المشكلة في معظم الحالات. بمجرد إعادة تشغيل جهاز التوجيه ، قد تحتاج أيضًا إلى مسح ذاكرة التخزين المؤقت للبيانات لمنح المودم بداية جديدة.
افصل كابل التوصيل عن جهاز التوجيه بعد إيقاف تشغيله بالضغط على زر الطاقة. انتظر حوالي 30 ثانية حتى يقوم المودم بمسح جميع البيانات. اضغط على زر الطاقة مرة أخرى ، قم بتشغيل المودم وأعد توصيل كابل الإنترنت.
يجب أن يتم حل خطأ اتصال خادم DNS الخاص بك بعد ذلك مباشرة. ومع ذلك ، قد يحتاج المستخدمون إلى إعادة تعيين إعدادات جهاز التوجيه إذا لم يساعد ذلك. ستختلف الإرشادات الدقيقة الخاصة بإعادة تعيين أجهزة التوجيه باختلاف المودم.
ستحتاج إلى التحقق من تعليمات الجهاز المدرجة في دليل المستخدم.
6. قم بإلغاء تنشيط برنامج مكافحة الفيروسات وجدار الحماية
مضاد الفيروسات هو برنامج وقائي مصمم لحماية جهاز الكمبيوتر الخاص بك من الملفات الضارة / التي لا يمكن التعرف عليها. ومع ذلك ، يمكن أن تتسبب جدران الحماية وبرامج مكافحة الفيروسات أيضًا في حدوث مشكلات في الاتصال بخادم DNS.
من السهل التحقق مما إذا كانت هذه هي المشكلة عن طريق إيقاف تشغيل برنامج جدار الحماية مؤقتًا.
بالنسبة لمستخدمي Windows ، ستحتاج إلى الوصول إلى لوحة التحكم والعثور على الإعدادات ذات الصلة في القائمة. قم بالوصول إلى قائمة البدء وانقر فوق الإعدادات ، بعد تحديث الأمان وأخيراً إلى خيار الحماية من الفيروسات والتهديدات المدرجة.
يمكنك النقر فوق الزر Firewall and Antivirus وإلغاء تنشيطه مؤقتًا. سيطلب النظام التأكيد قبل إلغاء التنشيط ، لذلك ، ما عليك سوى تأكيد الاختيار.
يحتاج مستخدمو Mac إلى التحقق من تفضيلات النظام ، والعثور على الأمان والخصوصية ، والوصول إلى خيار جدار الحماية في القائمة.
يجب على المستخدمين إعادة التحقق من خيارات تشخيص واستكشاف الأخطاء وإصلاحها عبر الإنترنت المدرجة أعلاه بمجرد إلغاء تنشيط جدار الحماية ومكافحة الفيروسات. قم بالوصول إلى موقع الويب الذي تواجه مشكلة فيه من جهاز الكمبيوتر الخاص بك ، ويجب أن يكون متاحًا.
إذا تم حل المشكلة ، فإن المشكلة تتعلق بإعدادات مكافحة الفيروسات وجدار الحماية. ستحتاج إلى تحديثها وإعادة فحصها. عادةً ما تحتوي أنظمة التشغيل على خيار التحديث التلقائي الذي يسمح باختيار إعدادات جدار الحماية.
يمكن للمستخدمين تشغيل إعدادات جدار الحماية ومكافحة الفيروسات بمجرد اكتمال التحديثات. يجب عليك تشغيل الإعدادات ، أو قد يترك نظامك عرضة للهجمات الإلكترونية والملفات الضارة.
7. افصل الاتصالات الأخرى
يمكن لنظام الكمبيوتر الاتصال بشبكات متعددة خلال فترة زمنية. على سبيل المثال ، ماذا لو اصطحبت الكمبيوتر المحمول إلى مواقع مختلفة واستخدمت شبكة WiFi؟
يمكن أن يتسبب هذا أيضًا في عدم استجابة خادم DNS للمشكلة. يمكن للمستخدمين استخدام الخطوات التالية لتعطيل الاتصالات الأخرى المدرجة على الجهاز:
قم بإلغاء تنشيط الاتصالات الأخرى على جهاز الكمبيوتر
- ابدأ بالوصول إلى لوحة التحكم والوصول إلى خيار الشبكة والإنترنت المدرج.
- ابحث عن خيار مركز الشبكة والمشاركة وانقر على تغيير إعدادات المحول المدرجة في العمود الأيسر على الشاشة.
- ستصل الإعدادات إلى صفحة اتصالات الشبكة ، حيث يمكن للمستخدمين عرض اتصالات النظام المختلفة.
- انقر فوق Local Area Connection والتفاصيل الأخرى التي لا تستخدمها. انقر فوق تعطيل ، وسيتم إيقاف الاتصالات الإضافية.
قم بإلغاء تنشيط الاتصالات الأخرى على جهاز Mac
- قم بالوصول إلى قائمة Apple وابحث عن تفضيلات النظام.
- انقر فوق الشبكة ، وستظهر نافذة جديدة.
- اختر عدد الاتصالات غير المستخدمة على الشاشة على اليسار وانقر فوق علامة الطرح (-) المدرجة بجوارها. سيؤدي الضغط على علامة الطرح إلى فصل الشبكة عن النظام.
- بمجرد فصل الاتصالات غير المستخدمة ، أعد تشغيل المتصفح وحاول إعادة الوصول إلى موقع الويب.
8. قم بتغيير عنوان خادم DNS الخاص بك
غالبًا ما يمنع عنوان خادم DNS النظام من الوصول إلى اسم المجال أو اسم المضيف. يمكنك حل هذه المشكلة عن طريق تغيير عنوان خادم DNS المدرج في القائمة.
تم تصميم اتصالات الإنترنت مسبقًا للحصول على عنوان خادم DNS من مزود خدمة الإنترنت (IPS).
ومع ذلك ، هناك أوقات لا يقوم فيها النظام بجمع هذه المعلومات بشكل مباشر. لذلك ، سوف تحتاج إلى تغيير عنوان خادم DNS يدويًا. في حالات أخرى ، قد لا يستجيب خادم DNS الخاص بموفر خدمة الإنترنت ، مما يؤدي إلى حدوث مشكلات في الاتصال مرة أخرى.
يمكن للمستخدمين تغيير عنوان خادم DNS الحالي مؤقتًا لحل هذه المشكلة والاتصال بعنوان آخر. سيسمح لنظامك بتحميل أي موقع ويب تريده حتى تتمكن من حل مشكلة مزود خدمة الإنترنت.
ستجد العديد من الأدوات عبر الإنترنت مثل Google Public DNS ، والتي يمكنك استخدامها في الوقت الحالي. ومع ذلك ، قد يكون استخدامها لفترة طويلة أمرًا خطيرًا ، لذلك من الأفضل حل مشكلات اتصال مزود خدمة الإنترنت.
قم بتغيير إعدادات DNS على جهاز الكمبيوتر
يمكنك اتباع هذه الخطوات لإعداد خادم DNS مختلف على جهازك.
- ابحث عن اتصالات الشبكة المدرجة عن طريق النقر فوق ncpa.cpl في مربع البحث الخاص بنظام التشغيل الخاص بك.
- ابحث عن الشبكة التي تستخدمها في القائمة وانقر على خصائص لمزيد من المعلومات.
- يحتاج المستخدمون إلى البحث عن خيار بروتوكول الإنترنت الإصدار 4 (TCP / IPv4) المدرج في النافذة والوصول إلى الخصائص.
- تحقق من الحصول على عنوان IP تلقائيًا واملأ إعدادات عنوان خادم DNS المفضل والبديل.
- يمكن للمستخدمين تحديد عنوان خادم DNS المطلوب وعنوان خادم DNS البديل وتأكيد الإعدادات.
- تحتاج إلى تأكيد التغييرات الخاصة بك عن طريق النقر فوق التحقق من الإعدادات عند الخروج واختيار موافق.
- أعد تشغيل نظامك ، ويجب تطبيق إعدادات عنوان خادم DNS الجديدة.
قم بتغيير إعدادات DNS على جهاز Mac
فيما يلي الخطوات الإضافية التي قد تحتاج إلى اتباعها لأجهزة Mac الخاصة بك.
- يحتاج المستخدمون إلى البدء بالوصول إلى قائمة Apple والبحث عن خيارات تفضيلات النظام.
- قم بالوصول إلى زر الشبكة وانقر على اتصال الشبكة الأساسي. حدد الزر المتقدم واختر DNS.
- انقر فوق زر الإضافة (+) لإضافة عنوان خادم DNS إلى القائمة. انقر فوق “موافق” ثم قم بتطبيق الإعدادات.
- أخيرًا ، أعد تشغيل اتصال الإنترنت لمعرفة ما إذا كانت مشكلة عدم استجابة خادم DNS تحل.
9. قم بتحديث محول اتصال الشبكة
تعد المحولات القديمة على الجهاز سببًا آخر لفشل خادم DNS في الاتصال بنظامك. يحتاج المستخدمون إلى تحديث شبكتهم التي تم تكييفها إما تلقائيًا أو يدويًا.
لاحظ أن التحديثات التلقائية مثالية للمستخدمين الجدد الذين قد لا يعرفون الكثير عن خوادم DNS ومحولات الشبكة.
ومع ذلك ، سيستغرق تحديث المحولات يدويًا مزيدًا من الوقت إذا كنت جديدًا في حل مشكلات الشبكة. يمكنك الاختيار من بين العديد من الأدوات أو أجهزة الكشف عبر الإنترنت للمساعدة في تحديد محولات الشبكة المفقودة ، وتثبيتها / تحديثها حسب الحاجة ، وإدارة التفاصيل الأخرى.
ومع ذلك ، نقترح إنشاء نقطة استعادة للنظام يمكن أن تساعدك في إعادة النظام إلى إعداده الأصلي إذا استغرقت تحديثات محول الشبكة بعض الوقت.
تتضمن معظم برامج التحديث التلقائي فحص النظام بحثًا عن مشكلات المحول المحتملة وحلها عن طريق تثبيت / تحديث الملفات المطلوبة.
….
خادم DNS لا يستجيب هو مشكلة اتصال شبكة قياسية قد تظهر كثيرًا أثناء استخدام جهازك. هذا يعني ببساطة أن نظامك لا يمكنه الاتصال بالإنترنت ، والذي يحدث عادةً بسبب مشاكل الاتصال بالخادم.
يمكنك حل هذه المشكلات بعدة طرق اعتمادًا على السبب ، ولكن ما يلي هو الأكثر فاعلية وأبسطها.
· استكشاف مشاكل الشبكة وإصلاحها
يجب على المستخدمين السماح لبرنامج استكشاف الأخطاء وإصلاحها المدمج في نظام التشغيل بمعالجة مشكلات اتصال خادم DNS من خلال تشغيل التشخيص.
إعادة تشغيل جهاز التوجيه
يمكن للمستخدمين إعادة ضبط المودم أو جهاز التوجيه عن طريق إيقاف تشغيله وفصل إيثرنت وإعادة توصيله بعد 30 ثانية. أو يمكنك إعادة ضبط إعداد المودم باتباع الجهاز يدويًا.
· Flush DNS Cache
سيؤدي مسح ذاكرة التخزين المؤقت إلى تحديث تكوين DNS مما يسمح للمستخدمين بالاتصال بالنظام مرة أخرى.
· تغيير عنوان خادم DNS
قد لا يعمل خادم ISP DNS في كثير من الحالات ، مما قد يسبب العديد من المشاكل. تحتاج إلى استبدال عنوان ISP DNS بعنوان بديل لبعض الوقت.
نحن على يقين من أن الإصلاحات التي ذكرناها في هذه المدونة ستساعدك في إصلاح الخطأ “خادم DNS لا يستجيب” وإعادة توصيل جهاز الكمبيوتر الخاص بك بالإنترنت. نقترح أن تدع خبيرًا يلقي نظرة على نظامك إذا كنت لا تزال تواجه مشكلات في الاتصال بخادم DNS.

