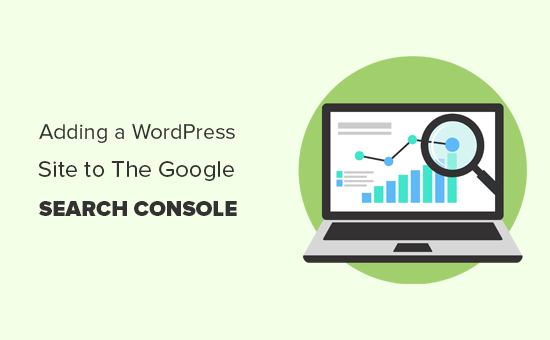
تتمثل إحدى أهم الخطوات في تحسين موقع WordPress الخاص بك لـ SEO في إضافته إلى Google Search Console .
تقدم Google Search Console أدوات مشرفي مواقع محددة لمساعدة مالكي مواقع الويب في مراقبة وجودهم وتصنيفهم في البحث والحفاظ عليه.
في هذا الدليل ، سنوضح لك كيفية إضافة موقع WordPress الخاص بك والتحقق منه بسهولة في Google Search Console المعروف أيضًا باسم أدوات مشرفي المواقع.
ما هو ادوات مشرفى المواقع؟
Google Search Console هي أداة مجانية تقدمها Google لمساعدة مالكي مواقع الويب في مراقبة وجود مواقع الويب الخاصة بهم في نتائج بحث Google.
يساعدك على تتبع تصنيفات البحث إلى جانب إبقائك على اطلاع دائم بأخطاء الموقع ومشكلات الأمان ومشكلات الفهرسة التي قد تؤثر على أداء البحث في موقع الويب الخاص بك.
إذا كنت جادًا بشأن WordPress SEO ، فأنت بحاجة إلى إضافته إلى أدوات مشرفي المواقع من Google من اليوم الأول.
لذلك ، دعنا نلقي نظرة على كيفية إضافة موقعك بسهولة إلى Google Search Console.
إضافة موقع WordPress الخاص بك إلى Google Search Console
أولاً ، تحتاج إلى زيارة موقع Google Search Console والنقر فوق الزر “ابدأ الآن”.

بعد ذلك ، ستحتاج إلى تسجيل الدخول باستخدام حساب Google / Gmail الخاص بك.
بمجرد تسجيل الدخول ، سيُطلب منك إدخال عنوان URL لموقع الويب الخاص بك.
هناك طريقتان للتحقق من الموقع: اسم المجال أو بادئة عنوان URL. نوصي باستخدام طريقة بادئة URL لأنها أكثر مرونة.

ضع في اعتبارك أن Google تعتبر HTTP و HTTPS بروتوكولين مختلفين. كما أنها تعتبر https://www.example.com و https://example.com كموقعين مختلفين.
تحتاج إلى إدخال عنوان URL الصحيح لموقع الويب الذي يستخدمه WordPress.
إذا لم تكن متأكدًا ، فهناك طريقة سهلة لمعرفة عنوان URL الدقيق الذي تريد إدخاله. ما عليك سوى تسجيل الدخول إلى منطقة إدارة WordPress الخاصة بك والانتقال إلى الإعدادات » الصفحة العامة.
هناك سترى عنوان URL لموقع الويب الخاص بك في حقل عنوان الموقع.

بعد إدخال عنوان موقع الويب الصحيح في معالج إعداد أدوات مشرفي المواقع من Google ، انقر فوق الزر “متابعة” للانتقال إلى الخطوة التالية.
الآن ، سيُطلب منك إثبات ملكية موقع الويب الخاص بك. هناك عدة طرق للقيام بذلك ، لكننا سنعرض طريقة علامات HTML لأنها أسهل طريقة.

انقر فوق علامة HTML لتوسيعها ثم انسخ الكود الموجود بداخلها.
الآن ، تحتاج إلى إضافة العلامة الوصفية للتحقق من موقع Google في WordPress ، حتى تتمكن Google من التحقق من أنك مالك موقع الويب.
سترشدك معظم دروس WordPress إلى تعديل ملف header.php في قالب WordPress الخاص بك وإضافة الكود أعلى <body>العلامة مباشرةً.
ومع ذلك ، لا نوصي بهذه الطريقة لأنه إذا قمت بتحديث أو تغيير المظهر الخاص بك ، فستختفي علامة HTML.
تتحقق Google بشكل دوري من علامة HTML وستقوم بتعطيل وصولك إلى بيانات الموقع في وحدة تحكم البحث إذا لم تتمكن من العثور على علامة التحقق.
إليك كيفية التأكد من أن Google يمكنها دائمًا التحقق من ملكيتك للموقع.
أولاً ، تحتاج إلى تثبيت وتفعيل الإضافة All in One SEO . لمزيد من التفاصيل ، راجع دليلنا خطوة بخطوة حول كيفية تثبيت الإضافات في WordPress.
عند التنشيط ، انتقل إلى All in One SEO »الإعدادات العامة» صفحة أدوات مشرفي المواقع وانقر على “Google Search Console”.

ثم الصق الرمز الذي نسخته من Google Search Console في مربع “رمز التحقق من Google”.
لا تنس النقر فوق الزر “حفظ التغييرات” لتخزين تغييراتك.
يمكنك الآن العودة إلى إعدادات Google Search Console والنقر فوق الزر “تحقق”.

ستبحث Google Search Console الآن عن علامة HTML في كود موقع الويب الخاص بك وستظهر لك رسالة نجاح.

ملاحظة: إذا لم تظهر لك رسالة نجاح ، فأنت بحاجة إلى مسح ذاكرة التخزين المؤقت لـ WordPress . سيضمن هذا إمكانية جلب Google لأحدث إصدار من موقع الويب الخاص بك.
هذا كل شئ. لقد نجحت في إضافة موقعك إلى Google Search Console (أدوات مشرفي المواقع). يمكنك الآن النقر فوق رابط “الانتقال إلى الموقع” لزيارة لوحة تحكم Google Search Console.

من هنا يمكنك مشاهدة تقارير أداء موقع الويب الخاص بك وتغطية الفهرس.
قبل القيام بذلك ، دعنا نخبر Google بالمزيد عن موقعك على الويب. سيساعد هذا Google في الزحف إلى موقع الويب الخاص بك بشكل أكثر كفاءة.
أضف خريطة موقع XML إلى Google Search Console
ملف Sitemap بتنسيق XML هو ملف يسرد جميع محتويات موقع الويب الخاص بك بتنسيق XML ، بحيث يمكن لمحركات البحث مثل Google اكتشاف المحتوى الخاص بك وفهرسته بسهولة.
الخبر السار هو أنه إذا قمت بتثبيت الإضافة All in One SEO في الخطوات المذكورة أعلاه ، فقد أضفت بالفعل خريطة موقع XML إلى موقعك تلقائيًا.
لمشاهدة خريطة موقعك ، انتقل إلى All in One SEO »خرائط المواقع . من هنا ، يمكنك أن ترى أن خريطة الموقع ممكّنة تلقائيًا لك.

بعد ذلك ، تحتاج إلى الحصول على رابط خريطة موقع XML. ما عليك سوى النقر فوق الزر “فتح ملف Sitemap” ، وسترى ارتباطًا إلى ملف خريطة موقع XML الخاص بك.

من هنا ، يمكنك فقط نسخ عنوان URL من شريط عناوين المتصفح.
بدلاً من ذلك ، يمكنك الوصول مباشرة إلى خريطة موقع XML الخاصة بك عن طريق الإضافة sitemap.xml في نهاية عنوان موقع الويب الخاص بك. فمثلا:
https://www.example.com/sitemap.xml
الآن بعد أن أصبح لديك خريطة موقع XML جاهزة ، دعنا نساعد Google في العثور عليها بسرعة.
ما عليك سوى التبديل إلى لوحة تحكم Google Search Console والنقر على قائمة خرائط الموقع من العمود الأيسر.

بعد ذلك ، تحتاج إلى إضافة الجزء الأخير من عنوان URL الخاص بخريطة الموقع ضمن قسم “إضافة خريطة موقع جديدة” والنقر فوق الزر إرسال.
ستضيف Google الآن عنوان URL لخريطة الموقع إلى Google Search Console.
تأتي AIOSEO أيضًا مع العديد من خرائط المواقع الأخرى مثل خريطة موقع الفيديو وخريطة موقع الأخبار وخريطة موقع RSS التي تساعدك جميعها في الحصول على ميزة تنافسية وترتيب أعلى في مُحسّنات محرّكات البحث.
عملية إرسال خرائط المواقع هذه هي نفسها المذكورة أعلاه.
هذا كل شيء ، لقد نجحت في إضافة موقع الويب الخاص بك إلى Google Search Console.
الخطوة التالية هي معرفة كيفية استخدام كنز المعلومات في وحدة تحكم بحث Google لتنمية أعمالك.
Google Search Console و WordPress FAQs
بعد أن ساعدنا الآلاف من القراء في إضافة موقع الويب الخاص بهم والتحقق منه في وحدة تحكم بحث Google ، رأينا تقريبًا كل سؤال يمكنك التفكير فيه. فيما يلي إجابات لبعض الأسئلة الأكثر شيوعًا.
1. كيف يمكنني تحميل ملف تحقق Google HTML إلى مدونة WordPress الخاصة بي؟
تتيح Google Search Console عدة طرق مختلفة للتحقق من ملكية موقع الويب. في هذه المقالة ، تناولنا أسهل طريقة وهي استخدام العلامة الوصفية للتحقق من موقع Google. ومع ذلك ، يفضل بعض مالكي مواقع الويب تحميل ملف HTML للتحقق من ملكية الموقع.
لتحميل ملف التحقق HTML الخاص بوحدة تحكم بحث Google إلى WordPress ، ستحتاج إلى تسجيل الدخول إلى لوحة تحكم استضافة WordPress أو الاتصال بحساب الاستضافة الخاص بك باستخدام FTP .
بعد ذلك ، تحتاج إلى تحميل ملف التحقق من HTML داخل / public_html / مجلد موقع الويب الخاص بك. هذا هو الدليل الجذر حيث سترى مجلدات WordPress أخرى مثل / wp-admin / ، / wp-content / ، إلخ.
2. هل يجب أن أستخدم إضافة للتحقق من موقع Google في WordPress؟
هناك العديد من إضافات WordPress المصممة خصيصًا لمساعدتك في التحقق من موقع Google. ومع ذلك ، لا تحتاج إلى استخدامها لأنك ستحتاج على الأرجح إلى التحقق من الملكية على أدوات وأنظمة مشرفي المواقع الأخرى مثل Bing و Yandex و Pinterest وما إلى ذلك.
من الأفضل استخدام الإضافة All in One SEO لأنه يتيح لك إضافة التحقق من الموقع لجميع الأنظمة الأساسية. ناهيك عن أنه يحتوي أيضًا على الكثير من ميزات WordPress SEO الأخرى لمساعدتك في الترتيب بشكل أفضل والحصول على المزيد من الزيارات.
3. أواجه مشكلات ، هل هناك رقم هاتف لوحدة تحكم بحث Google يمكنني الاتصال به؟
لا ، لا يوجد رقم هاتف لوحدة تحكم بحث Google يمكنك الاتصال به. إذا كنت تواجه مشكلات مع وحدة تحكم بحث Google ، فيمكنك استخدام مركز الدعم عبر الإنترنت . لأسئلة محددة حول WordPress ، يمكنك دائمًا الانضمام إلى مجموعة مساعدة WordPress المجانية لطرح أسئلتك.
نأمل أن تساعدك هذه المقالة في تعلم كيفية إضافة موقع WordPress الخاص بك بسهولة إلى Google Search Console.

