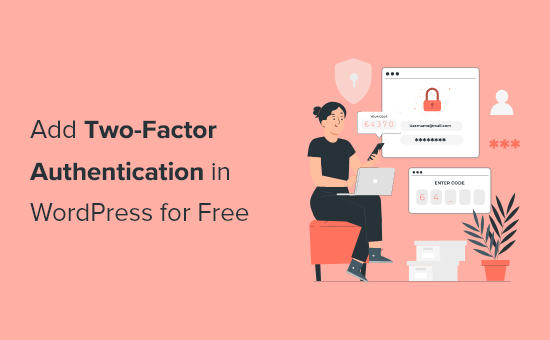
هل لاحظت كيف تمنحك المواقع الشهيرة مثل Facebook و Google الآن القدرة على إضافة مصادقة ثنائية لتحسين الأمان؟
حسنا ، يمكنك الآن إضافة مصادقة ثنائية إلى موقع WordPress الخاص بك. هذا يضمن أقصى قدر من الأمان لموقع WordPress الخاص بك وجميع المستخدمين المسجلين.
في هذه المقالة ، سنوضح لك كيفية إضافة مصادقة ثنائية ل WordPress باستخدام كل من Google Authenticator وكذلك الرسائل النصية القصيرة.
لماذا تضيف المصادقة الثنائية لتسجيل الدخول إلى WordPress؟
واحدة من أكثر الحيل شيوعا التي يستخدمها المتسللون تسمى هجمات القوة الغاشمة. باستخدام البرامج النصية الآلية ، يحاول المتسللون تخمين اسم المستخدم وكلمة المرور الصحيحين لاقتحام موقع WordPress.
إذا سرقوا كلمة المرور الخاصة بك أو خمنوها بدقة ، فيمكنهم إصابة موقع الويب الخاص بك ببرامج ضارة.
واحدة من أسهل الطرق لحماية موقع WordPress الخاص بك من كلمات المرور المسروقة هي إضافة مصادقة ثنائية. بهذه الطريقة حتى إذا سرق شخص ما كلمة المرور الخاصة بك ، فسيحتاج إلى إدخال رمز أمان من هاتفك للوصول.
هناك طرق متعددة لإعداد تسجيل الدخول بخطوة 2 في WordPress. ومع ذلك ، فإن الطريقة الأكثر أمانا وأسهل هي استخدام تطبيق المصادقة.
دعنا نلقي نظرة على كيفية إضافة التحقق الثنائي بسهولة إلى شاشة تسجيل الدخول إلى WordPress مجانا.
إذا كنت تفضل التعليمات المكتوبة ، فاستمر في القراءة.
الطريقة 1. إضافة المصادقة الثنائية في WordPress
هذه الطريقة أسهل وموصى بها لجميع المستخدمين. إنه مرن ويسمح لك بفرض المصادقة الثنائية لجميع المستخدمين.
أولا ، تحتاج إلى تثبيت وتنشيط WP 2FA – الإضافة للمصادقة الثنائية. لمزيد من التفاصيل ، راجع دليلنا خطوة بخطوة حول كيفية تثبيت الاضافة WordPress.
عند التنشيط ، تحتاج إلى زيارة صفحة المستخدمون » ملفك الشخصي والتمرير لأسفل إلى قسم “إعدادات WP 2FA”.

من هنا ، تحتاج إلى النقر فوق الزر “تكوين المصادقة الثنائية (2FA)” لتشغيل معالج الإعداد.
سيطلب منك الإضافة الآن اختيار طريقة مصادقة. يأتي مع خيارين:
- رمز لمرة واحدة تم إنشاؤه باستخدام التطبيق الذي تختاره (موصى به)
- رمز لمرة واحدة يتم إرساله إليك عبر البريد الإلكتروني

نوصي باختيار المصادقة عبر طريقة التطبيق ، لأنها أكثر أمانا وموثوقية. ثم انقر فوق الزر “التالي” للمتابعة.
ستعرض لك الإضافة الآن رمز الاستجابة السريعة الذي تحتاج إلى مسحه ضوئيا باستخدام تطبيق المصادقة.

ما هو تطبيق المصادقة؟
تطبيق المصادقة هو تطبيق هاتف ذكي ينشئ كلمة مرور مؤقتة لمرة واحدة للحسابات التي تحفظها فيه.
في الأساس ، يستخدم التطبيق والخادم الخاص بك مفتاحا سريا لتشفير المعلومات وإنشاء رموز لمرة واحدة يمكنك استخدامها كطبقة ثانية من الحماية.
هناك العديد من هذه التطبيقات المتاحة مجانا.
الأكثر شعبية هو Google Authenticator ، ومع ذلك ، فهو ليس الأفضل. على الرغم من أنه يعمل بشكل رائع ، إلا أنه لا يوفر نسخة احتياطية يمكنك استخدامها في حالة فقد هاتفك.
نوصي باستخدام Authy ، لأنه تطبيق سهل الاستخدام ومجاني يسمح لك أيضا بحفظ حساباتك على السحابة بتنسيق مشفر. بهذه الطريقة إذا فقدت هاتفك ، فيمكنك ببساطة إدخال كلمة مرورك الرئيسية لاستعادة جميع حساباتك.
يأتي مديرو كلمات المرور الآخرون مثل LastPass و 1password وما إلى ذلك مع نسختهم الخاصة من المصادقة والتي تعد جميعها أفضل من Google Authenticator لأنها تسمح لك باستعادة المفاتيح.
من أجل هذا البرنامج التعليمي ، سنستخدم Authy. يمكنك متابعة البرنامج التعليمي الخاص بنا باستخدام تطبيق مختلف إذا كنت تريد ، حيث تعمل جميعها بنفس الطريقة.
أولا ، انقر فوق الزر “إضافة حساب” في تطبيق المصادقة الخاص بك:

سيطلب التطبيق بعد ذلك إذنا للوصول إلى الكاميرا على هاتفك. تحتاج إلى السماح بهذا الإذن حتى تتمكن من مسح رمز الاستجابة السريعة الموضح في صفحة إعدادات الإضافة.

سيحفظ تطبيق المصادقة الآن حساب موقع الويب الخاص بك ، وسيبدأ في عرض كلمة مرور لمرة واحدة يمكنك استخدامها لتسجيل الدخول.
في معالج إعداد الإضافة ، انقر فوق الزر “أنا جاهز” للمتابعة.
ستطلب منك الإضافة الآن التحقق من كلمة المرور لمرة واحدة. ما عليك سوى النقر فوق حسابك في تطبيق المصادقة ، وسيظهر لك كلمة مرور لمرة واحدة مكونة من ستة أرقام يمكنك إدخالها.

بعد ذلك ، ستمنحك الإضافة خيارا لإنشاء الرموز الاحتياطية وحفظها. يمكن استخدام هذه الرموز في حالة عدم إمكانية الوصول إلى هاتفك. يمكنك طباعة هذه الرموز الاحتياطية ووضعها في مكان آمن.

بعد ذلك ، يمكنك الخروج من معالج الإعداد.
إعداد WP 2-FA تسجيل الدخول ثنائي العامل لجميع مستخدمي WordPress
إذا قمت بتشغيل موقع WordPress متعدد المستخدمين مثل موقع العضوية ، فإن الإضافة تسمح لك أيضا بتمكين أو فرض المصادقة الثنائية لجميع المستخدمين على موقعك.
ما عليك سوى التوجه إلى الإعدادات »صفحة المصادقة الثنائية لتكوين إعدادات الإضافة.

تتيح لك الإضافة تمكين تسجيل الدخول الثنائي لجميع المستخدمين ، وجعله إلزاميا لجميع المستخدمين ، ومنح المستخدمين وقتا كافيا لإعداده.
إذا كان موقع WordPress الخاص بك يستخدم صفحة نموذج تسجيل دخول مخصصة ، فيمكنك أيضا إنشاء صفحة مخصصة حيث يمكن للمستخدمين إدارة إعدادات المصادقة الثنائية الخاصة بهم دون الوصول إلى منطقة إدارة WordPress.
لا تنس النقر فوق الزر “حفظ التغييرات” لتخزين إعداداتك الجديدة.
إليك كيف ستطلب شاشة تسجيل الدخول الافتراضية إلى WordPress رمز المصادقة الثنائية بعد أن يقوم المستخدمون بإدخال كلمة مرور WordPress العادية الخاصة بهم.

الطريقة 2. إضافة المصادقة الثنائية باستخدام عاملين
هذه الطريقة أقل مرونة قليلا لأنها لا تسمح لك بفرض تسجيل الدخول الثنائي لجميع المستخدمين. سيتعين على كل مستخدم إعداده بمفرده ويمكنه تعطيله من ملفه الشخصي.
أولا ، تحتاج إلى تثبيت وتنشيط الإضافة Two Factor. لمزيد من التفاصيل ، راجع دليلنا خطوة بخطوة حول كيفية تثبيت الاضافة WordPress.
عند التنشيط ، تحتاج إلى زيارة صفحة المستخدمون » الملف الشخصي والتمرير لأسفل إلى قسم الخيارات الثنائية.

من هنا ، تحتاج إلى اختيار خيار تسجيل الدخول الثنائي. تتيح لك الإضافة استخدام البريد الإلكتروني وتطبيق المصادقة وطرق مفاتيح أمان FIDO U2F.
نوصي باستخدام طريقة تطبيق المصادقة. ما عليك سوى تنزيل تطبيق المصادقة مثل Google Authenticator أو Authy أو LastPass Authenticator ومسح رمز الاستجابة السريعة الظاهر على الشاشة.

بمجرد مسح رمز الاستجابة السريعة ضوئيا ، سيعرض لك التطبيق رمز التحقق الذي تحتاج إلى إدخاله في خيارات الإضافة والنقر فوق الزر إرسال.
ستقوم الإضافة الآن بتعيين المفتاح السري. يمكنك إعادة تعيين هذا المفتاح في أي وقت من صفحة الإعدادات لإعادة مسح رمز الاستجابة السريعة.

لا تنس النقر فوق الزر “تحديث ملف التعريف” لحفظ إعداداتك.
الآن في كل مرة تقوم فيها بتسجيل الدخول إلى موقع WordPress الخاص بك ، سيطلب منك إدخال رمز المصادقة الذي تم إنشاؤه بواسطة التطبيق على هاتفك.

الأسئلة المتداولة حول المصادقة الثنائية (2FA) في WordPress
فيما يلي إجابات لبعض الأسئلة الشائعة حول استخدام تسجيل الدخول بخطوتين في WordPress.
1. كيف يمكنني تسجيل الدخول إذا لم يكن لدي حق الوصول إلى هاتفي؟
إذا كنت تستخدم تطبيق مصادقة مع خيار النسخ الاحتياطي السحابي مثل Authy ، فيمكنك تثبيت التطبيق على الكمبيوتر المحمول أيضا.
يمنحك هذا الوصول إلى رموز المصادقة حتى عندما لا يكون هاتفك معك. كما يسمح لك باستعادة مفاتيحك السرية بسهولة عند شراء هاتف جديد.
تسمح لك كلتا الطريقتين المذكورتين أعلاه أيضا بإنشاء رموز احتياطية. يمكن أيضا استخدام هذه الرموز كرموز مرور لمرة واحدة عندما لا يكون لديك وصول إلى هاتفك.
2. كيفية تسجيل الدخول دون أي رموز؟
إذا لم يكن لديك وصول إلى هاتفك أو الكمبيوتر المحمول أو الرموز الاحتياطية ، فلا يمكنك تسجيل الدخول إلا عن طريق تعطيل الإضافة.
بمجرد إلغاء تنشيط جميع الإضافات ، سيؤدي ذلك أيضا إلى تعطيل الإضافة للمصادقة الثنائية وستتمكن من تسجيل الدخول إلى موقع WordPress الخاص بك. بمجرد تسجيل الدخول ، يمكنك إعادة تنشيط الإضافات وإعادة تعيين إعداد المصادقة الثنائية.
3. هل ما زلت بحاجة إلى حماية مجلد مسؤول WordPress بكلمة مرور؟
يعمل أمان موقع الويب بشكل أفضل عندما يكون لديك طبقات متعددة من الأمان لحماية موقع الويب الخاص بك ، بدءا من الأساسيات مثل استخدام HTTPS واستضافة WordPress الآمنة. يجعل التحقق من 2-factor تسجيل الدخول إلى WordPress آمنا ، ولكن يمكنك جعله أكثر أمانا عن طريق حماية منطقة إدارة WordPress بكلمة مرور.
يكون هذا مفيدا إذا كان لديك موقع ويب لعضوية WordPress أو متجر عبر الإنترنت أو موقع ويب للدورة التدريبية عبر الإنترنت. سيتمكن المستخدمون من تسجيل الدخول بأمان ، لكنهم لن يتمكنوا من الوصول إلى منطقة إدارة WordPress.
نأمل أن تساعدك هذه المقالة في إضافة التحقق من عامل التحقق الثنائي لتسجيل الدخول إلى WordPress.

