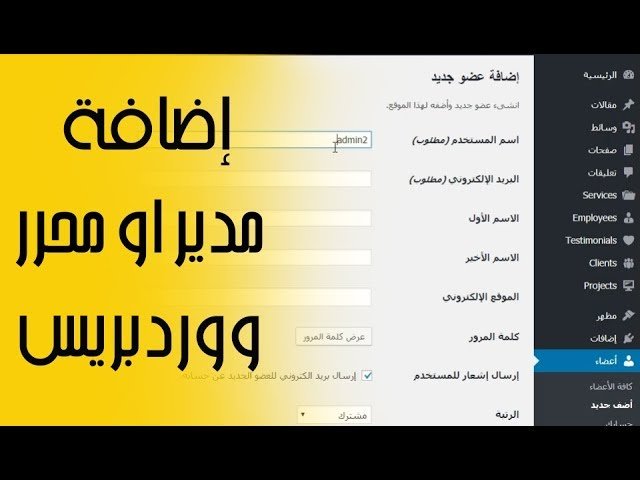
هل تريد إضافة و إدارة المستخدمين ومؤلفين جدد إلى مدونتك؟
يأتي WordPress مع نظام إدارة مستخدم مدمج. يتيح لك هذا إضافة مستخدمين بأدوار ومستويات أذونات مختلفة.
في هذه المقالة ، سنوضح لك كيفية إضافة مستخدمين ومؤلفين جدد إلى موقع WordPress الخاص بك.

إضافة و إدارة مستخدمين أو مؤلفين جدد(محررين) على موقع WordPress الخاص بك
هناك 3 طرق لإضافة و إدارة مستخدمين جدد إلى موقع WordPress الخاص بك. يمكنك إضافة مستخدمين يدويًا ، والسماح للمستخدمين بتسجيل أنفسهم مجانًا ، أو إنشاء موقع عضوية مدفوعة حيث يدفع المستخدمون للتسجيل.
هذا ما سنقوم بتغطيته في هذه المقالة.
1. إضافة و إدارة مستخدمين أو مؤلفين جدد يدويًا إلى موقع الويب الخاص بك
إذا كنت ترغب في إضافة عدد قليل من الأشخاص إلى موقع الويب الخاص بك ، فمن السهل القيام بذلك باستخدام نظام إدارة المستخدم المدمج في WordPress.
هذه الطريقة مثالية لـ:
الشركات الصغيرة التي لديها عدة موظفين مختلفين يديرون موقعهم على الويب.
منظمات مثل المتاجر الصغيرة والمنظمات غير الربحية التي لديها متطوعون يقومون بتحديث موقعهم على الإنترنت.
المدونات ذات المؤلفين المتعددين ، مثل مدونة الموضة التي تكتبها مع بعض الأصدقاء.
المتاجر عبر الإنترنت التي لديها عدة أشخاص يديرون المخزون وشحن العناصر وما إلى ذلك.
ما عليك سوى الانتقال إلى المستخدمين » إضافةجديد في منطقة إدارة WordPress الخاصة بك. بعد ذلك ، عليك فقط ملء النموذج لإنشاء مستخدم جديد ….

املأ النموذج لإضافة مستخدم جديد إلى موقع الويب الخاص بك
في النموذج ، تحتاج أولاً إلى إدخال اسم مستخدم. يمكن للمستخدم استخدام هذا أو عنوان بريده الإلكتروني لتسجيل الدخول.
نصيحة: لا يمكن تغيير اسم مستخدم WordPress بسهولة لاحقًا ، ولكن يمكن تغيير جميع التفاصيل الأخرى.
بعد ذلك ، أدخل عنوان البريد الإلكتروني للمستخدم. تحقق جيدًا من أنك تستخدم عنوان البريد الإلكتروني الصحيح. سيحتاج المستخدمون إلى هذا لإعادة تعيين كلمات المرور الخاصة بهم وتلقي إشعارات البريد الإلكتروني.
بعد ذلك ، يمكنك إدخال الاسم الأول واسم العائلة وعنوان URL لموقع الويب. نظرًا لأن هذه الحقول اختيارية ، يمكنك أيضًا تركها فارغة. يمكن للمستخدمين تحرير ملفات التعريف الخاصة بهم لإكمال هذه الحقول لاحقًا.
في الخطوة التالية ، ستحتاج إلى اختيار كلمة مرور. نوصي باستخدام أداة إنشاء كلمات مرور قوية عبر الإنترنت لهذا الغرض.
نصيحة: يمكنك استخدام الزر “إنشاء كلمة مرور” لإنشاء كلمة مرور قوية تلقائيًا.
أسفل حقل كلمة المرور ، سترى مربع اختيار لإرسال بريد إلكتروني للمستخدم. إذا قمت بالتحقق من ذلك ، سيتلقى المستخدم بريدًا إلكترونيًا يُعلمه بكيفية تسجيل الدخول. سيكون لهذا أيضًا رابط ، حتى يتمكن من تعيين كلمة مرور مختلفة إذا أراد ذلك.
الخيار الأخير في الصفحة هو اختيار دور مستخدم WordPress من القائمة المنسدلة.

يأتي كل دور مستخدم مع مجموعة مختلفة من القدرات. المشترك هو الدور الأقل قوة ، والمسؤول هو الدور الأقوى. تحتاج إلى اختيار دور بناءً على المهام التي سيؤديها المستخدم على موقع الويب الخاص بك.
قد تعرف بالفعل الدور الذي تريد منحه للمستخدم. إذا كان الأمر كذلك ، حدد الدور ، ثم انقر فوق الزر “إضافة مستخدم جديد” أسفل الشاشة.

إذا كنت غير متأكد من الوظيفة، فلا داعي للقلق. لدينا شرح مفصل للأدوار في القسم التالي من هذه المقالة.
نصيحة: تنشئ بعض المكونات الإضافية أدوارًا إضافية للمستخدم. على سبيل المثال ، تضيف WooCommerce أدوار “العميل” و “مدير المتجر”. يضيف All in One SEO أدوار “SEO Manager” و “SEO Editor”. ما عليك سوى التحقق من وثائق المكون الإضافي للتعرف على أي أدوار إضافية تراها في هذه القائمة.

فهم أدوار المستخدم في ووردبريس
يأتي WordPress مع أدوار المستخدم الافتراضية التالية:
مدير
محرر
مؤلف
مساهم
مشترك
نصيحة: إذا كان لديك تثبيت متعدد المواقع لـ WordPress ، فهناك أيضًا دور “المشرف المتميز”. يمكن لهؤلاء المستخدمين إدارة جميع مواقع الويب ، بينما يدير المسؤولون العاديون موقعًا واحدًا فقط.
مدير
يمكن للمسؤول تنفيذ جميع المهام على موقع WordPress الخاص بك.
يجب عليك فقط تعيين هذا الدور للمستخدمين الذين تثق بهم تمامًا. يجب أن تشعر أيضًا بالثقة بشأن مهاراتهم الفنية.
من خلال دور المستخدم المسؤول ، يمكن للمستخدم تثبيت المكونات الإضافية وتغيير السمات وحذف المحتوى وحتى حذف المستخدمين الآخرين. وهذا يشمل المسؤولين الآخرين.
محرر
يمكن للمحرر إضافة وتعديل ونشر وحذف منشورات WordPress الخاصة به. يمكنهم أيضًا القيام بكل هذه الإجراءات لمنشورات جميع المستخدمين الآخرين.
لا يمكنهم الوصول إلى إعدادات موقع الويب والمكونات الإضافية والسمات وميزات المسؤول الأخرى.
هذا الدور مفيد إذا كان لديك محرر لموقعك يدير فريقًا من المؤلفين وينشر المحتوى بشكل منتظم.
مؤلف
يمكن للمؤلفين إضافة وتعديل ونشر منشوراتهم الخاصة. يمكنهم تحميل الملفات أيضًا.
لا يمكنهم تعديل أو نشر مشاركات الآخرين أو الوصول إلى ميزات مثل المكونات الإضافية والسمات والإعدادات والأدوات.
قد ترغب في استخدام مكون إضافي لتقييد المؤلفين حتى يتمكنوا من الكتابة فقط في فئة معينة.
يمكنك أيضًا السماح للمؤلفين بمراجعة منشوراتهم المنشورة. مرة أخرى ، ستحتاج إلى استخدام مكون إضافي لتوسيع دور المستخدم المؤلف.
مساهم
يمكن للمساهم إضافة وتحرير منشوراته الخاصة ولكن لا يمكنه نشرها.
ومع ذلك ، لا يمكنهم تعديل مشاركات المستخدمين الآخرين أو الوصول إلى ميزات مثل المكونات الإضافية والسمات والإعدادات والأدوات.
من المهم ملاحظة أن المساهمين لا يمكنهم تحميل ملفات الوسائط ، مثل الصور. أسهل طريقة للتغلب على ذلك هي حث المساهمين على تحميل صورة (صور) منشوراتهم من خلال نموذج تحميل ملف.
بهذه الطريقة ، يمكن حفظ الصورة (الصور) مباشرة في مكتبة وسائط WordPress. هذا يجعل من السهل على المحرر أو المسؤول إضافتها إلى المنشور.
مشترك
لا يسمح دور المشترك للمستخدمين بإضافة أو تحرير المنشورات بأي شكل من الأشكال.
باستخدام الإعدادات الافتراضية ، يمكن للمشتركين إنشاء ملف تعريف وحفظ التفاصيل الخاصة بهم. يتيح لهم ذلك إدخالها بسرعة أكبر عند ترك التعليقات.
يمكنك أيضًا استخدام مكون إضافي للعضوية أو مكون LMS الإضافي لإنشاء محتوى للأعضاء فقط متاح للمشتركين. سوف نتطرق إلى ذلك لاحقًا في هذه المقالة.
إدارة المستخدمين في WordPress
بصفتك مشرفًا ، يمكنك إضافة وإزالة المستخدمين من موقع WordPress الخاص بك في أي وقت. بعد أن تقوم بإضافة مستخدم ، يمكنك تحرير ملف التعريف الخاص به في أي وقت وتغيير أي معلومات بما في ذلك كلمات المرور.
ما عليك سوى النقر فوق علامة التبويب المستخدمون في مسؤول WordPress الخاص بك للانتقال إلى صفحة المستخدم. يمكنك تعديل أو حذف مستخدم في أي وقت.

وبإمكانك تعديل الملف الشخصي للمستخدم لتغيير كلمة المرور وتغيير دوره والمزيد. ويمكنك أيضًا تعديل المستخدمين بشكل جماعي لتغيير دورهم ، إذا كنت ترغب في ترقية دور العديد من المستخدمين أو الرجوع إلى إصدار سابق في نفس الوقت.
يمكن للمستخدمين أيضًا تعديل ملفهم الشخصي من خلال الانتقال إلى “المستخدمون” »الملف الشخصي في لوحة معلومات WordPress. يمكنهم إضافة صورة للملف الشخصي وتغيير معظم التفاصيل الخاصة بهم ، لكن لا يمكنهم تغيير دورهم.
2.افتح موقع WordPress الخاص بك لأي شخص للتسجيل مجانًا
ماذا لو كنت تريد السماح للمستخدمين بالتسجيل في موقعك مجانًا؟
سيكون هناك الكثير من العمل لإضافة كل مستخدم يدويًا. بدلاً من ذلك ، يمكنك السماح لهم بإنشاء حساباتهم الخاصة.
أولاً ، تحتاج إلى الانتقال إلى الإعدادات »عام في مسؤول WordPress الخاص بك وتحديد مربع” يمكن لأي شخص التسجيل “.

بشكل افتراضي ، سيتم منح المستخدمين الجدد دور المشترك. انطلق وقم بتغيير هذا إلى أي دور تريده باستخدام القائمة المنسدلة.
تحذير: نوصي بالسماح للمستخدمين بالتسجيل كمشتركين أو مساهمين فقط. إذا سمحت للمستخدمين بالتسجيل كمؤلفين ، فيمكنهم نشر منشور بدون موافقة. لا تستخدم أبدًا المسؤول كإعداد افتراضي.
لا تنس النقر على الزر “حفظ التغييرات” أسفل الصفحة لتخزين تغييراتك.
تحتاج أيضًا إلى إضافة نموذج تسجيل دخول إلى موقعك. أفضل طريقة للقيام بذلك هي باستخدام ملحق WPForms.
نصيحة: يمكنك أيضًا تعطيل شريط إدارة WordPress للمشتركين أو أدوار المستخدم الأخرى.
3.إنشاء برنامج عضوية مدفوعة على موقع الويب الخاص بك
هناك طريقة أخرى لإضافة مستخدمين جدد إلى موقعك وهي إنشاء برنامج عضوية مدفوعة يشترك المستخدمون فيه.
يتيح لك ذلك بيع محتوى خاص بالأعضاء فقط وإضافة محتوى متميز خلف نظام حظر الاشتراك غير المدفوع وبيع الدورات التدريبية عبر الإنترنت والمزيد.
للقيام بذلك ، تحتاج إلى مكون إضافي لعضوية WordPress.
نوصي باستخدام MemberPress. إنه أفضل مكون إضافي لإنشاء العضوية والدورة التدريبية مع كل الوظائف والمرونة التي تحتاجها.

يتيح لك MemberPress قفل منشورات وصفحات معينة على موقعك بحيث لا يتمكن من الوصول إليها سوى المستخدمين المسجلين والذين يدفعون الرسوم. تقدم العديد من المواقع محتوى متميزًا مثل هذا كوسيلة لكسب المال عبر الإنترنت.
باستخدام MemberPress ، من السهل إنشاء مستويات وصول مختلفة. على سبيل المثال ، قد تقدم خطة برونزية وفضية وذهبية. أو يمكنك إنشاء دورات منفصلة للمستخدمين للتسجيل فيها.
يمكنك أيضًا الوصول إلى أدوات قوية مثل تقارير MemberPress لتظهر لك متوسط القيمة الدائمة للعضو وعدد الأعضاء لديك بشكل إجمالي والمزيد.
يتيح لك MemberPress إضافة محتوى بالتنقيط لإنشاء موقع عضوية دائم الخضرة ، ويمكنك حتى بيع عضوية المجموعة في WordPress.
نأمل أن تساعدك هذه المقالة في تعلم كيفية إضافة مستخدمين ومؤلفين جدد إلى موقع WordPress الخاص بك.

